
こんにちは、タロンです。
今回は、初めてモニターを買ってみましたので、それを設置する手順、モニターに映像を出力する方法などを解説していきます。
では、いってみましょう。
1.開封レビュー
こんなダンボール箱に入れられて届きました。▼

開けてみると、こんな感じ。▼

さらに開けると、モニターも入っていました。▼
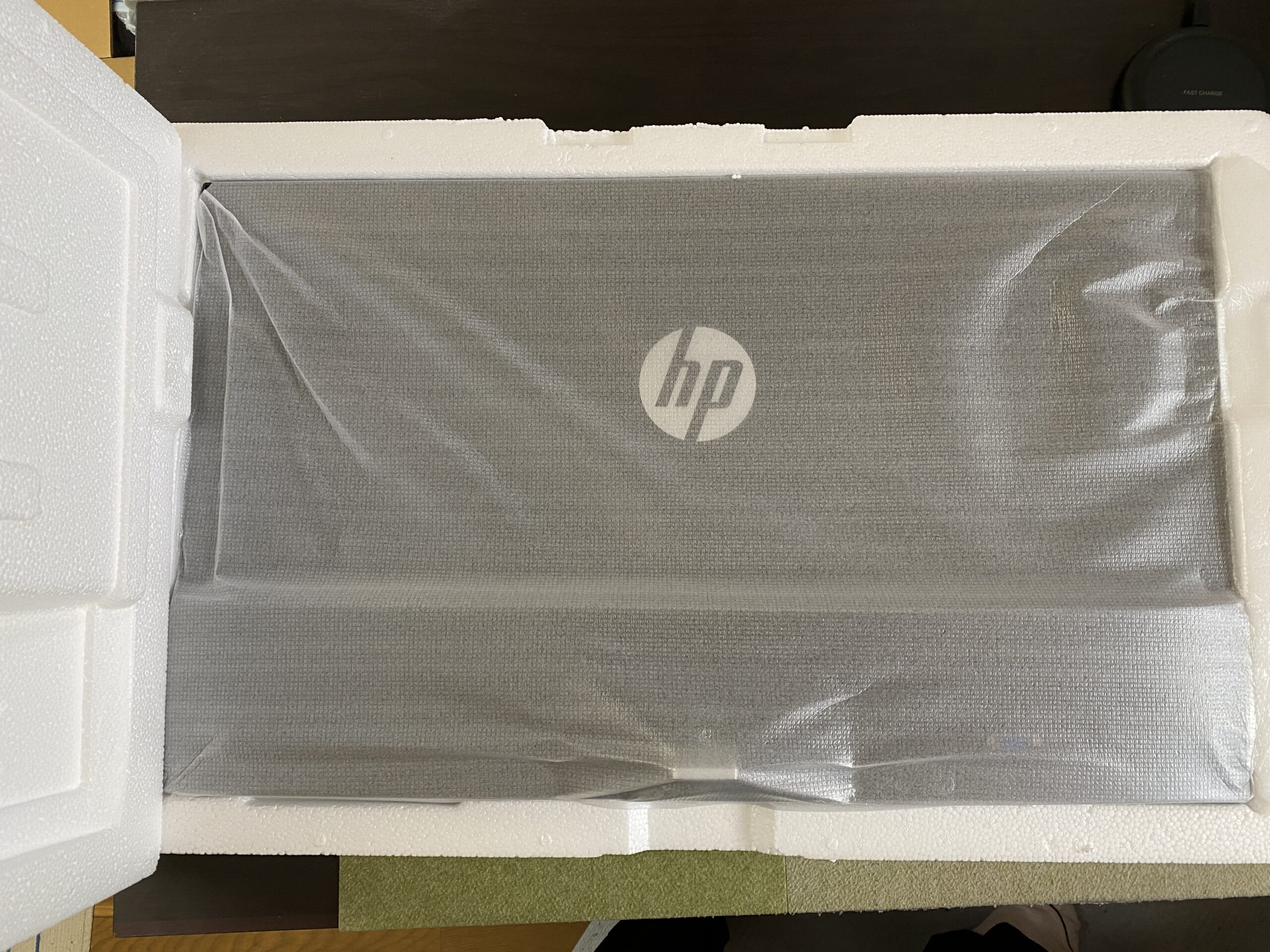
発泡スチロールで厳重に梱包されているのはいいのですが、発泡スチロールがポロポロこぼれ落ちてしまうので、後で掃除するのがめんどうでした……。
付属品はこれが全てです。▼
・ACアダプタ
・HDMI-HDMIケーブル
・スタンド(モニターの足部分)
・保証書や説明書類

2.モニターをセットするまでの手順
では、モニターをセットするまでの手順を解説します。
パソコンと違って、モニターをセットアップするのはかんたんでした。
モニターになにも接続していない場合は、こんなふうに「inactive」(なにも入力されていない、という意味です)と表示されます。▼
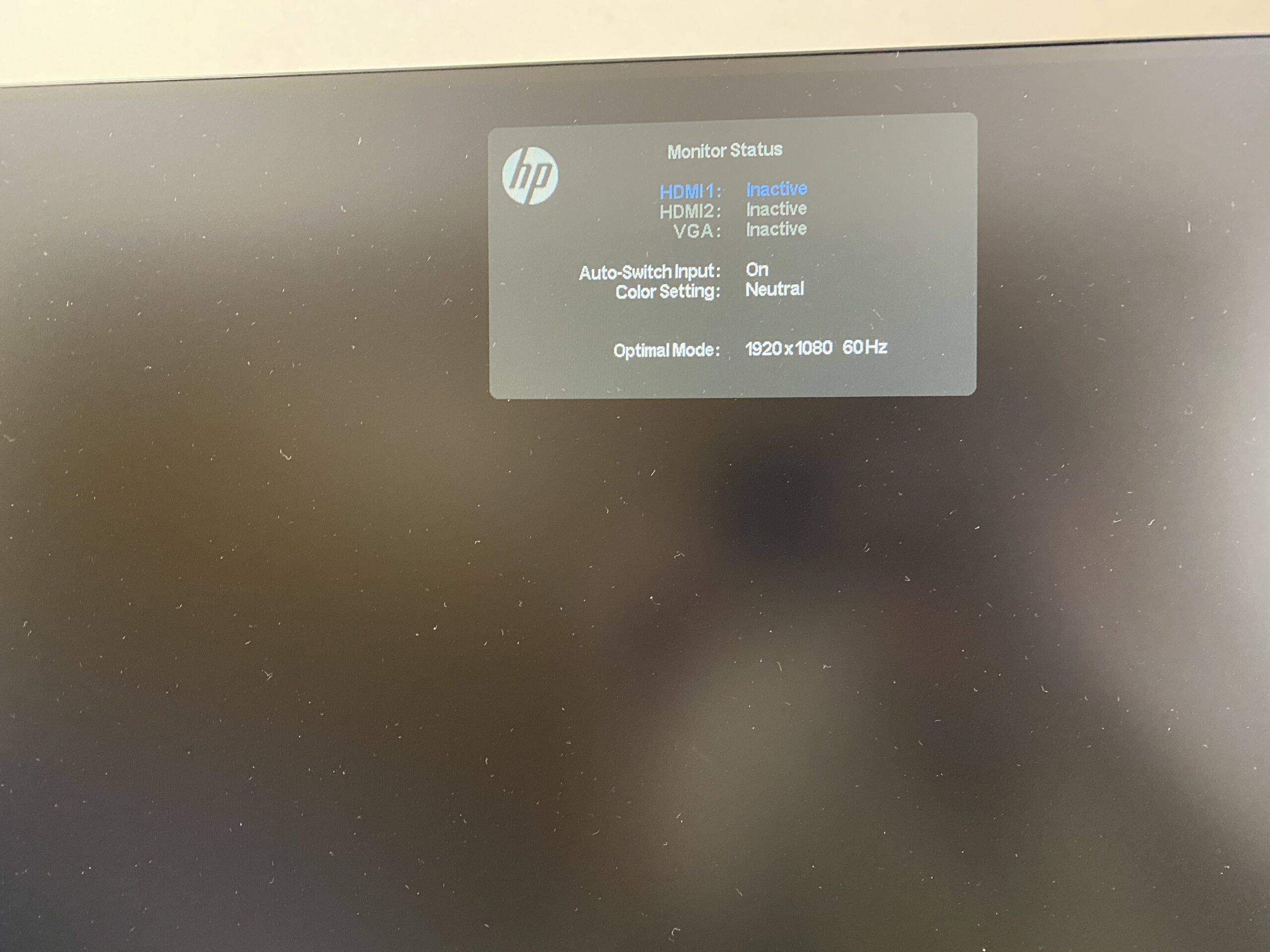
僕の場合は、付属のHDMI-HDMIケーブルで、Mac miniとモニターをつなぎました。▼

Mac miniとつなげば、モニターにパソコンの画面を映して操作することが可能です。
もちろんMac mini以外でも、デスクトップパソコンとモニターをHDMIでつなぐことも可能です。
たとえば、こちらのデスクトップパソコンにもHDMI端子がついているので、モニターに映すことができますね。▼
あと、テレビゲームがしたい人は、PS4やPS5とモニターをHDMIケーブルでつなげば、ゲームもできますよ。
こんな感じで、モニターはわりと単純な構造なので、すぐに使い始めることができました。
ちなみに、Mac miniとモニターをつなげてみた時の詳しい記事はこちらで書いています。▼

3.HPモニター(27インチ)の使い心地レビュー
最後に、HPモニター(27インチ)のかんたんなメリット・デメリットをあげておきます。
メリット① 重量が軽い
まず一番最初に感じたのは、
めちゃくちゃ軽い!
━━ということです。
モニター本体の重量はわずか「3.68kg」なので、ちょっと重めのノートパソコンくらいの重さです。
テレビやパソコンとちがって、画面を映すだけの機械であるモニターは中身がそんなに詰まってないので、とにかく「軽い」のです。
モニターなら女性でもかんたんに場所を移すことができるので、模様替えをするときにも便利です。
メリット② 画質がきれい
このモニターは、アンチグレア(非光沢)なので、画面のギラつきがありません。
なので、長時間見ていても目が疲れにくいようです。
僕はこのモニターですでに何時間もアニメを見ていましたが、たしかに目が疲れる感じはなく、画質も申し分なしです。▼
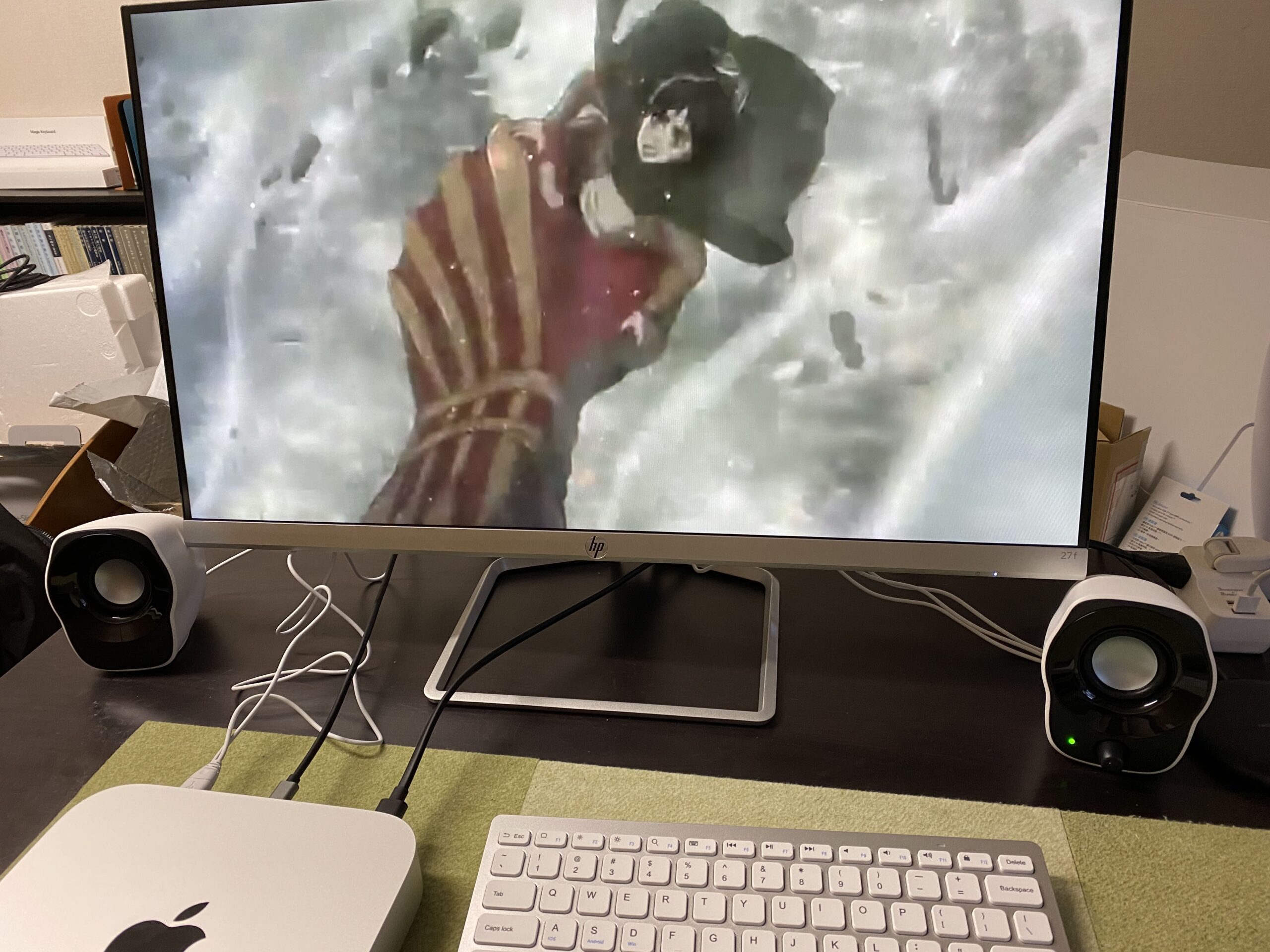
画面サイズが27インチと、かなり大きめなので画面の迫力はかなりあります。
ゲームをするにも最適でしょうね。
デメリット① 最初はボタンが押しにくい
実はこのモニターには、正面右下に電源ボタンを含めて、合計5つのボタンがついています。▼

このボタンで、「画面の明るさを変える」などの各種画面設定が可能です。
ただ、このボタン、見えないところにあるので、最初はどのボタンがなんのボタンなのかぜんぜんわかりません。
慣れない人は、使いこなすまでに少し時間がかかると思います。
デメリット② 画面の傾きの自由度が低い
このモニターの場合、画面を傾けることができます。
ただ、傾けられる角度が限定されているので、それほど自由に角度を変えられるわけではありません。▼
あと、横に傾けることもできないので、縦型ディスプレイとして使うこともできません。
ちなみに、高さを変えることもできないので、モニターを高くしたい場合は、下に台を置いて嵩上げするしかありませんね。
総じて、このモニターは、それほど自由に画面を動かせるわけではありませんので、そこは注意が必要です。
【まとめ】モニターの設置は初心者でもかんたん
僕自身、モニターを設置するのは初めての経験でしたが、予想よりもかんたんでした。
初心者の人は、「HDMIケーブルってなんだよ?」と思いがちですが、とりあえず、
━━と思っていても問題ないと思います。
今時のモニターなら、ほとんどのモニターにHDMI端子はついているはずですから。
以上! タロン(@shin_taron)でした。
最後まで読んでいただいて、ありがとうございました!












