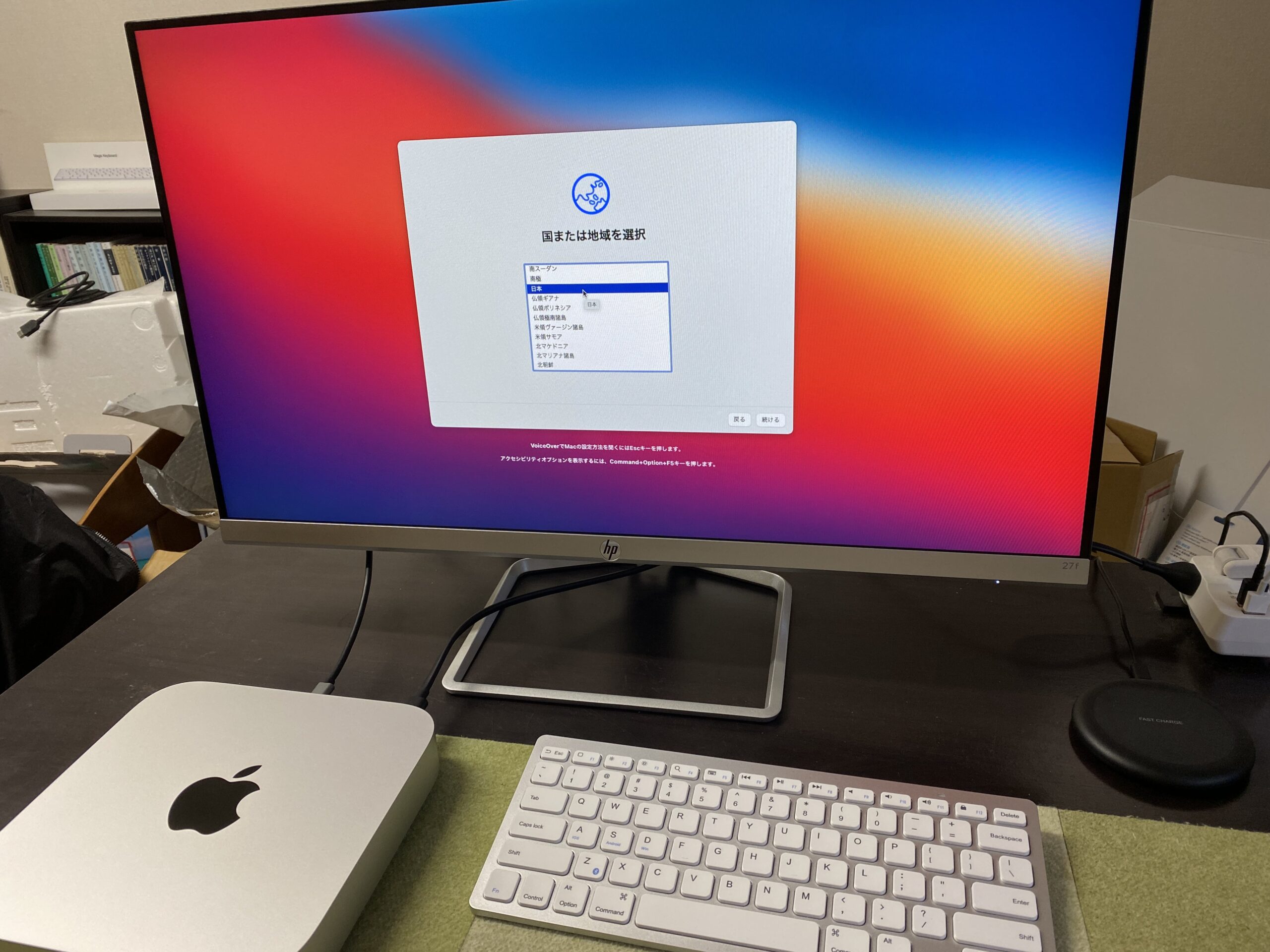AppleがIntelではなく、独自のM1チップを搭載するようになったのは、最近の大きなニュースでしたよね。
そこで、M1チップの入ったMac miniを購入してみましたのでレビューします。
僕は、Mac miniを買うのも、モニターにつなぐのも初めての経験だったので、僕と同じような初心者向けに書きます。
結論から言って、すごくかんたんにモニターに接続できたので、大満足です。
では、まずは、開封レビューからいってみましょう。
1.開封レビュー
今回は整備済み製品として安く購入したので、箱のデザインが正規のものとは少し異なります。▼
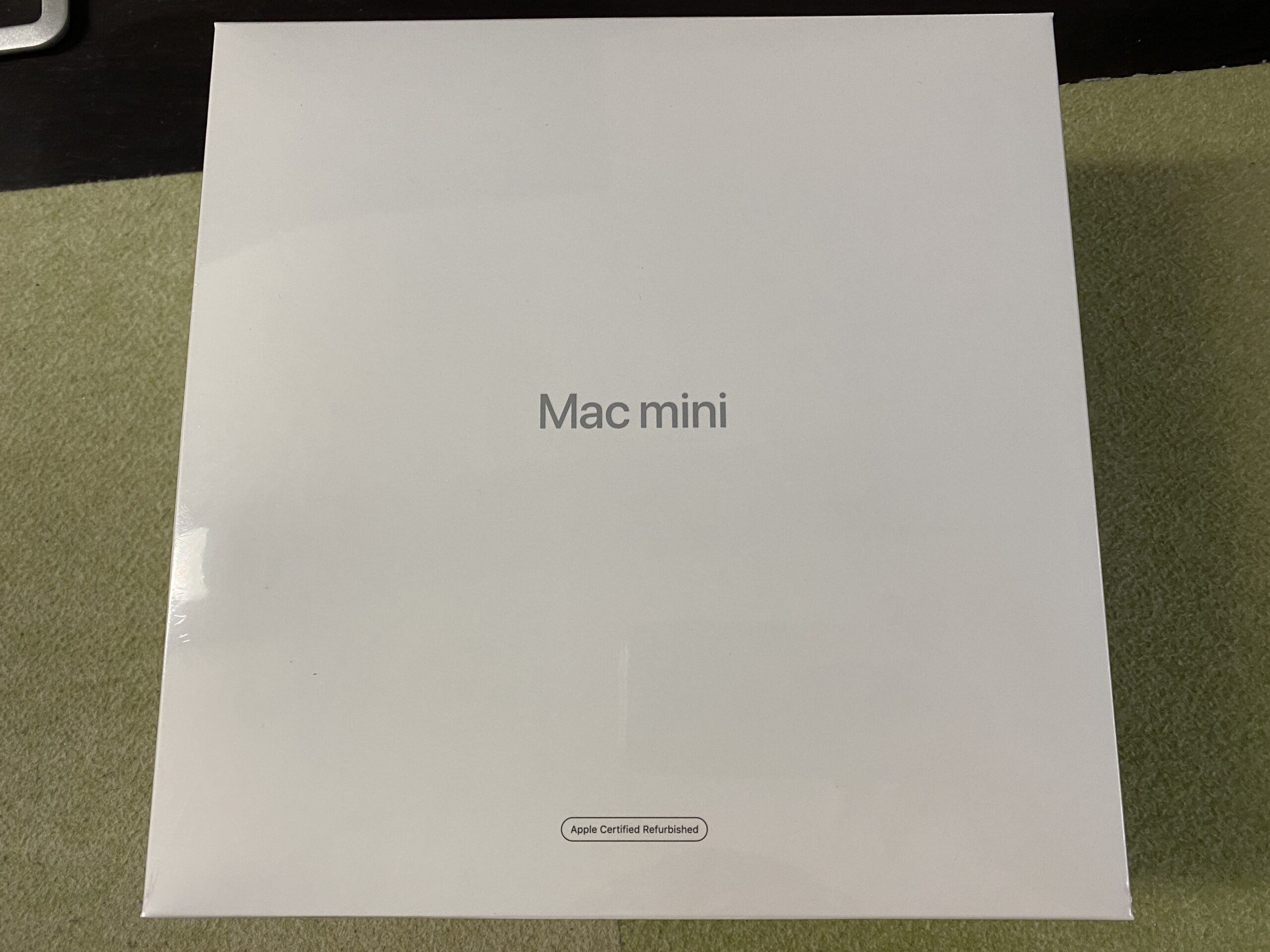
開封するとこんな感じ。▼

なんか「お弁当箱」みたいですね。
付属品はこれが全てです。▼

・電源ケーブル
・取扱説明書類
モニターに映像を出力するために必要となる、HDMIケーブルやVGAケーブルは付属していませんので、モニターに映像を出力したい場合は自分で買わないといけませんので注意。
Mac mini本体の裏面はこんな感じ。▼

うっすらとですが、「Mac mini」という文字が刻印されています。
Mac mini本体の後ろ側には、黒いテープが貼られています。▼

これをはがすと、電源ボタンやUSB-typeA、HDMIなどの接続端子が使えるようになります。▼


接続ポート数は多めなので、わりと便利そうです。
HDMI端子が1つ、thunderbolt端子(USB-typeC)が2つついているので、モニター計3台に映像を出力することもできそうです。
MacBookシリーズは接続ポート数が少なすぎて別売りのハブが必須でしたが、Mac miniは接続ポート数が多いので、ハブがなくても充分使えそうです。
ちなみにMac mini本体にはスピーカーが内蔵されているので音が出ますが、音質にはあまり期待しない方がいいですね。
2.モニターに接続してみる
では、Mac miniをモニターに接続してみましょう。
Mac miniには当然、モニターは付属していないので、モニターは自分で買う必要があります。
僕は、安かったのでこちらのモニターを買ってみました。▼
27インチの大画面のわりには、価格も安いのでおすすめです。
モニターに接続する手順
では、Mac miniをモニターに接続する手順についてです。
3.音質がへぼすぎた…
実は僕、Mac miniには、スピーカーはついてないと思っていたのですが、
Mac miniの後ろに、スピーカー(ファンにもなっているらしく、ここから風も出てきます)があるので、音がちゃんと出ます。▼

なので、動画や映画を見ることもできます。できますが……。
音質がめっちゃヘボいので、期待しないほうがいいです。
音の迫力はゼロだし、音もこもって聞こえるので、音質にそれほどこだわりがない僕でさえ、「これはムリ」と思ってしまうような低クオリティの音質です。
なので、外付けのスピーカーを買ってみました。▼

1000円くらいで売っている安いスピーカーですが、なかなか大迫力の音質が出るので、かなり人気なスピーカーです。
このスピーカーに付属しているケーブルがこちら。▼

イヤホンをMac miniの本体のイヤホンジャックに、もう一方をMac miniのUSB-typeAにさせばOKです。
要するに、両方ともMac miniの後ろにさせばいいのでわかりやすい。▼

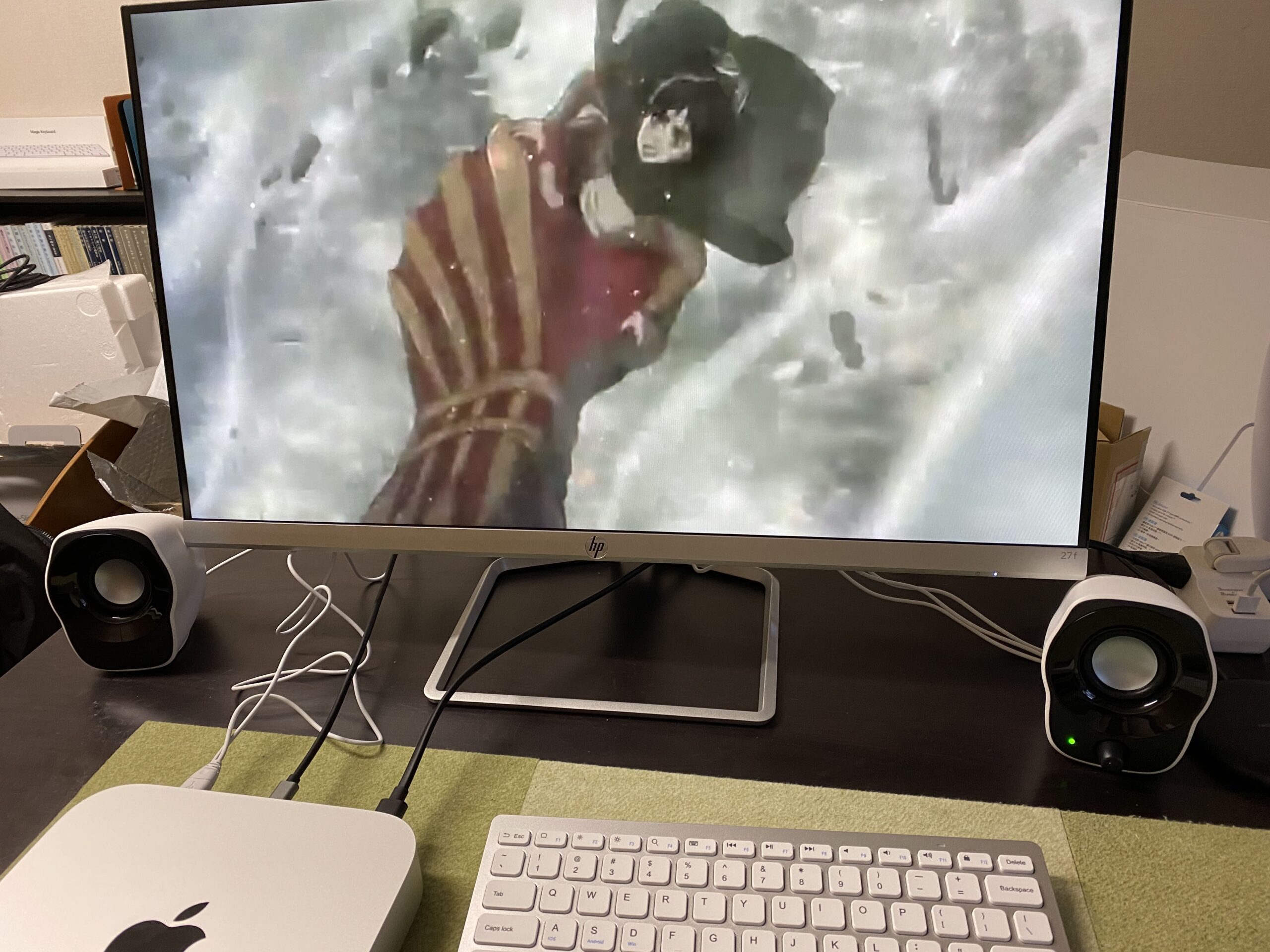
モニターの両サイドにこのスピーカーを置くと、十分「聞いていられる」くらいの迫力ある音質になります。
さすがに、高価格のスピーカーにはかなわないので、音質にこだわる人はもっと良いスピーカーをえらぶべきですが、それほど音質にこだわりのない僕のような人なら、これでも十分ですね。
ちなみに、このスピーカーは有線でつなぐ専用のスピーカーなので、Bluetooth接続はできません。
Bluetooth接続できるスピーカーが欲しい人には、こちらがおすすめです。▼
充電が必要になりますが、Bluetooth接続だと有線でつなぐ必要がないので、見た目がすっきりしていいですよ。▼

4.iMacを買うよりもMac miniを買ったほうが安い
Appleには、iMacという大型のデスクトップパソコンがありますが、やはり値段が高い……。▼
iMacは安くても13万円、高いものだと30万円は軽く超えてきます。
それに対して、脅威の性能をほこるM1チップを搭載したMac miniなら、新品でも8万円ほど。
Macは昔からとにかく値段が高いのがネックでしたが、Mac miniならM1チップという最高の性能を搭載したモデルでも10万円以内におさめることができるのは、かなりコスパ良しなのでは。
Mac miniを買う前は、「なんか見た目が弁当箱みたいでダサいから嫌だ……」と思っていたのですが、実際に使ってみると、やはりApple製品なだけあって、見た目はおしゃれですね。▼

なるべく安く、しかも性能が高いパソコン環境を整えたい人は、
━━という選択肢はかなり「アリ」だと思いますよ。