長く使ったパソコンのキーボードには、便器と同じくらいの雑菌が潜んでいるらしい。
あまりにも汚いので、今回は3つのお掃除グッズを使ってM1 MacBook Airを丸ごとキレイにする方法を解説する。
結論から言うと、
では、お掃除方法を解説していく。
必要なお掃除グッズは3つ
- WHOOSH 液晶クリーナー
- ブロワー
- エレコム ウェットティッシュ
この3つを用意してほしい。

この3つを用途別にわけると、こうなる。

まず、WHOOSH 液晶クリーナーとブロワーは①MacBook Airの内側の清掃に使う。

エレコム ウェットティッシュは、②MacBook Airの外側(アルミボディ)の清掃に使う。

内側(画面・キーボード)のクリーニング
最初に、MacBook Airの画面(ディスプレイ)を掃除する。

俺が1年使ったM1 MacBook Air。
画面は指紋だらけ。
MacBook Airにはタッチパネル機能はないから画面に触れることはないはずなんだけど、なんでこんなに指紋がついてるのかは謎。
MacBook Airを閉じる時に、無意識に画面に指が触れて皮脂がつくことによって汚れてしまうんだと思う。
まずはブロワーを使って、画面上についてる大きなホコリやチリを吹き飛ばしておこう。
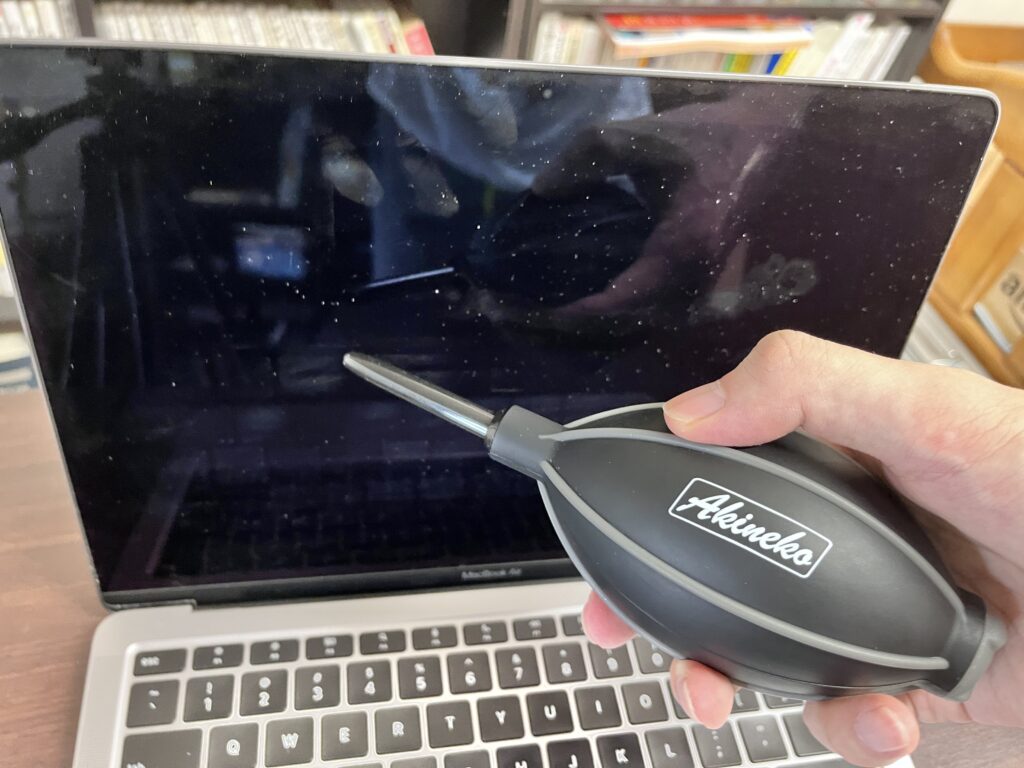
先端を画面に直接当てないように気をつけながら、風でホコリを吹き飛ばす。
ブロワーは電動のものもあるけど、画面やキーボードのホコリを吹き飛ばすくらいなら手動のブロワーで十分だと思う。

手で握るだけで、強風を出すことができる。
だから、最初はブロワーを使って画面上のホコリを吹き飛ばそう。
次に、「WHOOSH 液晶クリーナー」を使う。

この「WHOOSH 液晶クリーナー」、 未確認情報ではあるけど、公式のApple Storeでも使われているとの情報もあった。
MacBookの画面の清掃に使っているガジェットブロガーがかなり多いので、「とりあえずこれを使えば安心」と言えるほどの定番の商品らしい。
抗菌クロスが付属しているので、わざわざ別途クロスを買う必要はない。

表面はツルッとしたマイクロファイバー素材になっている。
MacBook Airの画面は表面を使ってふくといい。

裏面はやわらかい布素材になっている。
まず、付属の抗菌クロスに2、3回プッシュして、クロスを濡らす。
(MacBook Airの画面は大きいので、足りないと感じるようなら5回くらいプッシュしてもいい)

信者の人は買ってもいいと思う。俺はいらない。
クロスでMacBook Airの画面をやさしく拭いていく。
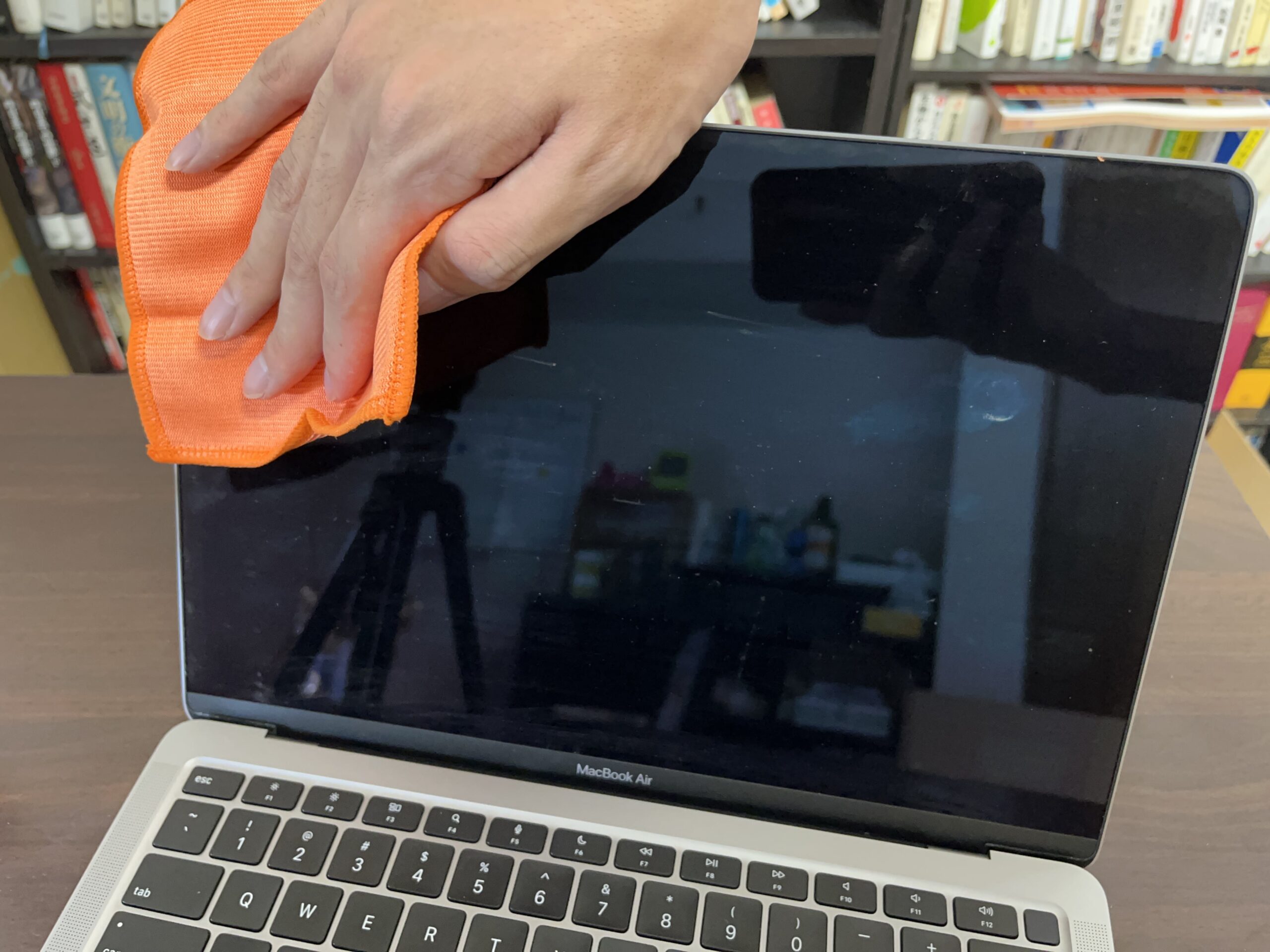
あまりに力を入れすぎて拭くと、画面に傷がつく。
意外とMacBook Airの画面はもろいので気をつけて。
一通り拭き終わると、こうなった。

公衆便所の鏡のような汚さだった画面が、澄んだ湖のようになった。
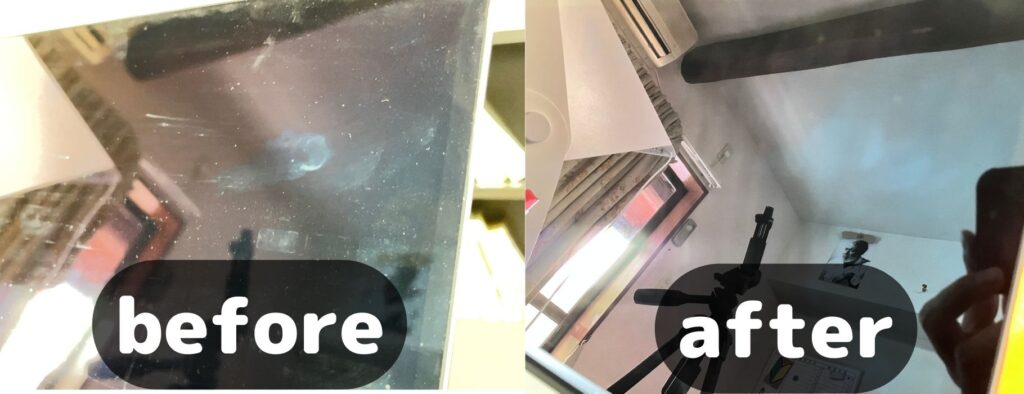
MacBook Airの画面ってこんなにキレイだったのか。
画面のホコリやチリはなくなり、指紋もとれ、くすみもなくなった。
新品同様とまでは言えないかもしれないけど、劇的にキレイになった。
拭いた後も、「コーティング効果」によって指紋がつきににくなるんだ。優秀すぎる。
*
*
*
つづいて、キーボードの清掃。
キーボードの清掃に入る前に、まず「Keyboard Clean Tool」というソフトをMacBookにインストールすると便利。
これを使うと、どのキーを押しても反応しなくなるんだ。
キーボードを吹くときにキーが押されて誤動作してしまうとめんどくさいので、これでキーを無効にした状態でキーボードを掃除しよう。
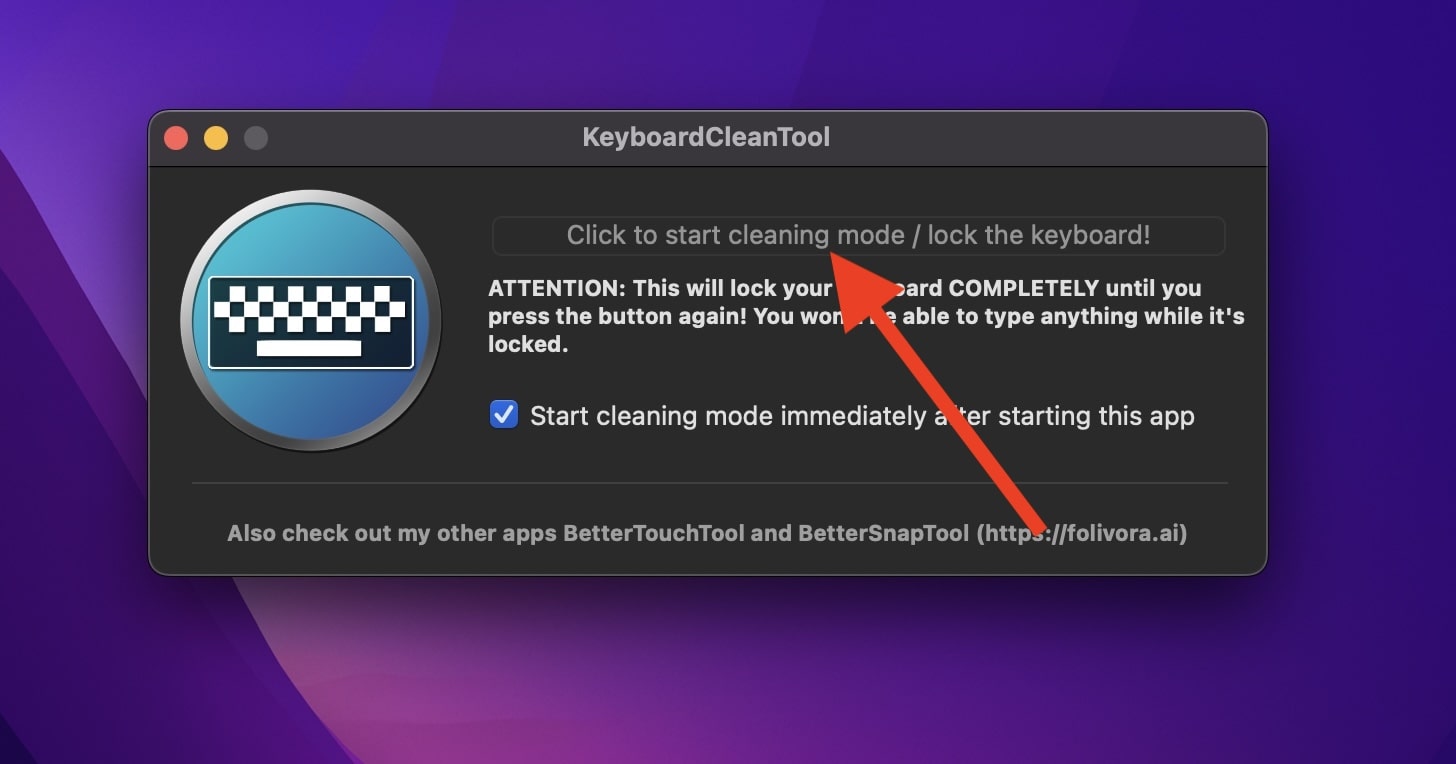
ここをクリックすると、すべてのキーボードが無効化される。
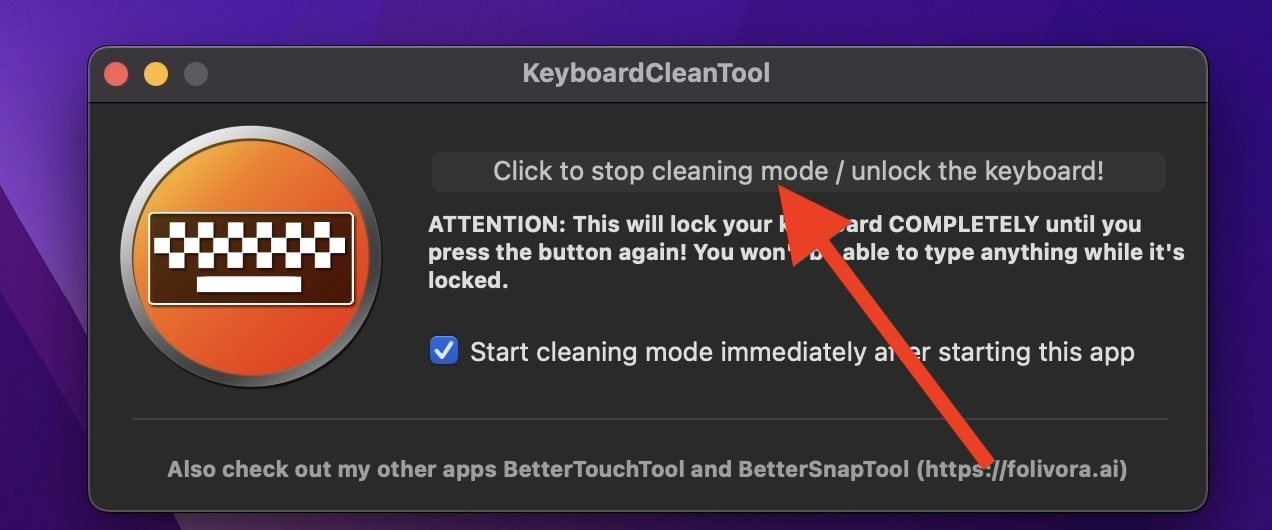
キーの無効化を解除したい場合は、同じ場所をクリックするといい。
キーが無効化されている間は、オレンジ色になる。

キーボードも画面の時と同じく、まずはブロワーで大きいホコリやチリを吹き飛ばしておこう。

手動だけど、かなり強い風が出る。
ホコリは吹き飛ぶ。
ちなみにこのブロワーは、先端を「ブラシ」に付け替えることも可能。
目に見えるような大きなホコリは、ブラシをほうきのように使って取り除くといい。

先端をブラシに付け替え可能。

特に、ヒンジの部分には大きなホコリがたまりやすいので、念入りに吹き飛ばしておこう。
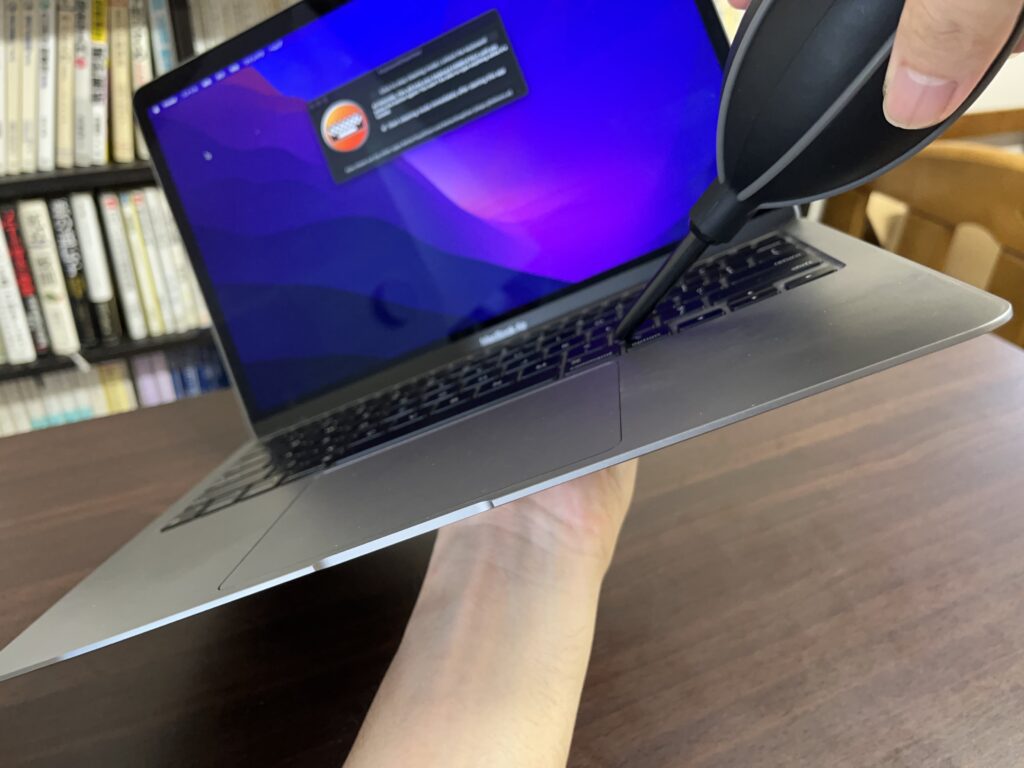
MacBook Airを傾けてブロワーを使うと、キーボードのスキマに入り込んだホコリが吹き飛びやすい。
ただし、MacBook Air本体を落とさないように注意。
ブロワーでのホコリの吹き飛ばしが終わったら、次はまたWHOOSH 液晶クリーナーを使う。
画面を掃除した時と同じように、WHOOSH 液晶クリーナーをクロスに吹きかけて、キーボードを拭いていこう。


キーボードは防水じゃないから、たぶん壊れてしまう。
スペースキーやエンターキーなど、よく使うキーは特に汚れているので念入りに拭こう。

トラックパッドも同じようにクロスを使って拭いておくとキレイになる。

キーボードの清掃が終わると、こうなった。

一番気になっていたキーのテカリは完璧にとは言えないけど、ある程度きれいになった。
ただ、比較してみても画像だとあんまり差がないように見えてしまう。

画像だとキレイになったことが分かりにくい。
キーボードに関しては、手の指の油が付着した皮脂汚れによるテカリがまだ残っているし、「新品同様!」と言えるほどはキレイにはできなかった。
外側(アルミボディ)のクリーニング

内側の清掃が終わったので、最後に外側(アルミボディ)の清掃だ。
外側(アルミボディ)の清掃には、エレコムのウェットティッシュ・クリーナーを使う。

ウェットティッシュを取り出して……

MacBook Airの外側のアルミボディを拭いていく。

裏側も忘れずに。
画面のように割れる心配はないので、かなり力を入れてゴシゴシ拭いても大丈夫。

Appleのリンゴマークは鏡面仕上げになっていて汚れが目立ちやすいので、ここは重点的に拭いておこう。

拭き終わった後はMacBook Airのアルミボディがかなり湿っていると思うから、乾拭きをしておこう。
さっき使ったWHOOSH 液晶クリーナーのクロスが乾いていたら、それを使って乾拭きしよう。

まだ乾いてなかったら、適当に他のクロスを使って乾拭きしてもいい。
湿らせたまま放置しておくと汚くなってしまうので、必ず乾拭きしておこう。
MacBookの掃除にアルコールを使っていいのか問題
と言う人は、ここは読み飛ばしてOK。
長い間、MacBookの掃除にアルコールを使っていいのかは不明だったんだけど、2020年にAppleがようやく公式見解を出した。

出典:Apple公式ページより
要は、
ただし、アルコール成分が強すぎると壊れるかもよ!
━━ということ。
アルコールはキーボードの皮脂汚れを落とす強力な成分なんだけど、強力すぎてMacBookの画面のコーティングを剥がしてしまったり、キーの刻印が剥がれてしまったりなどという事故もあったらしい。
2020年のAppleの公式見解によって、アルコール成分が弱ければ画面とキーボードの掃除にアルコールを使ってもいいことが明らかになった。
今回俺が画面とキーボードの清掃に利用したのは、WHOOSH 液晶クリーナーというアルコールが含まれていない安全な商品だ。
アルコールが含まれていない分、洗浄力は落ちるんだけど、アルコールで画面とキーボードを傷つけたくなかったので、今回は安全策であるWHOOSH 液晶クリーナーを使った。
もし、WHOOSH 液晶クリーナーで落ちない汚れがあった場合は、アルコール入りのエレコム ウェットティッシュで、画面とキーボードを拭いてみてもいいと思う。
ただし、アルコールでMacBook Airが壊れたりしたら嫌なので、今回は、
- WHOOSH 液晶クリーナー(アルコールなし)
➡︎画面とキーボードの清掃に使った - エレコム ウェットティッシュ(アルコールあり)
➡︎外側(アルミボディ)の清掃に使った
━━という安全策をとった。
これで十分キレイになったので、安全に掃除したい人はこれでいいと思う。
【まとめ】総額3,000円ほどで掃除できる
もう一度、M1 MacBook Airの掃除に必要な商品3つを整理しよう。
- WHOOSH 液晶クリーナー(8ml/1,000円・30ml/1,600円)
- ブロワー(1,200円)
- エレコム ウェットティッシュ(150枚入り/800円)
3つの商品を買っても、総額3,000円ほどだから大したお金はかからない。
8ml/1,000円のほうは、明らかにコスパ悪いので、買うなら30ml/1,600円がおすすめ。
30mlあれば繰り返し使えるから。
この3つの商品があれば、M1 MacBook Airの、
- 画面
- キーボード
- 外側のアルミボディ
このすべてを清掃してきれいにできる。
傷を治すことはできないけど、たいていの汚れは落ちるので、新品同様にすることも可能だ。
- MacBook Airの汚れが気になる時
- メルカリなどで売る時
こんな時にはぜひMacBook Airを掃除してあげよう。
特にメルカリで売るときは、本体をキレイにしておくだけで、売れる値段が数千円〜数万円上がることもある。
3つのお掃除グッズを買ったコスト3,000円を余裕でペイできるので、MacBook Airを売るときはぜひ参考にしてほしい。
ただし、古すぎるMacBook Airには合わないなどの相性はあるかもしれないので、要確認してほしい。






