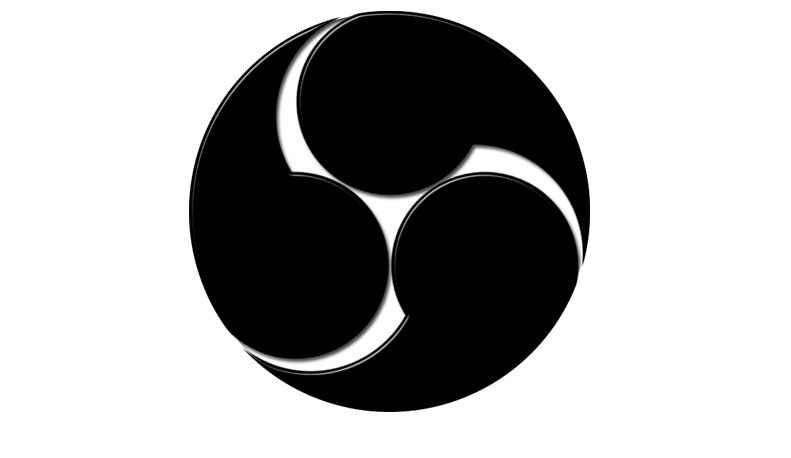今回は、ゲーム実況を最安値でそろえる方法と、その実況機材で実際に実況する方法を解説します。
結論から言うと、
たった1万円かけるだけで、ゲーム実況ができるようになりますので、ぜひご覧ください。
ただ、PS3とかwiiなどの古い機種になってくると、今回の方法が使えるかはわかりません。
1.事前にダウンロードしておくべきアプリ
事前にダウンロードしておくべきアプリは2つだけです。
①OBS
ダウンロードはこちらから。▼(WindowsもMacもダウンロードできます)
②ladiocast

音声の設定に必要なアプリです。
ダウンロードはこちらから。▼(こちらはMac向けのアプリです)
2.必要な実況機材
新たに買うべきなのは、キャプチャーボードだけです。
もう一度言います。
①キャプチャーボード
パソコンの画面にゲーム画面を映すのにかならず必要なのが、キャプチャーボードです。
初心者におすすめなのが、僕も使っているこのキャプチャーボードです。▼


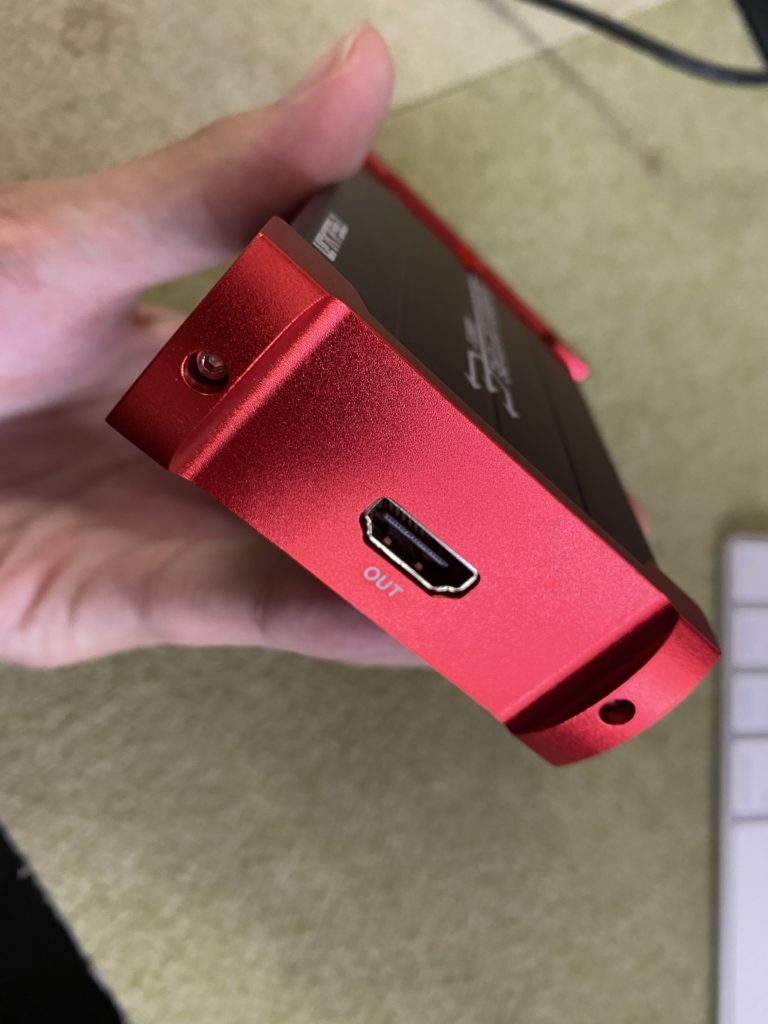
ポート数が合計3つしかないので、初心者にも分かりやすいです。
実は僕の場合、もう一つ別のキャプチャーボードを購入していたのですが……。▼



こちらのキャプチャーボードは、ポート数が多くて分かりにくいです。
しかも、僕の使い方が間違っているせいかもしれませんが、
単に不良品なのか、僕の設定がミスってるのか謎ですが、このキャプチャーボードでは実況できなかったので、返品しました。
キャプチャーボードにはいろんな種類があるのですが、「Macにも使用可能」などと書いていながら実は使えなかったりと、ややこしいです。
Macを使っている人は、この赤色の「TreasLin」というキャプチャーボードが、まちがいなく使えますので、おすすめです。▼
3.実況の撮り方
では、実際に実況プレイを撮ってみましょう。
実況プレイのセッティング手順を、解説していきます。
①キャプチャーボードをPS4とMacにつなぐ
まず、PS4のHDMIケーブルを、キャプチャーボードの「IN」につなげます。▼

そして、MacのUSB端子を、キャプチャーボードの「USB3.0」につなぎます。▼

MacのUSB端子は、元々キャプチャーボードに付属しています。
➡︎なので、新たに買う必要はありません!
完成形はこちら。▼

PS4(左)とMac(右)の間に、キャプチャーボードを置いてつなげるという感じです。
②OBSにゲーム画面が映っていることを確認する
ここまでくれば、最初にダウンロードしておいた「OBS」を開けばMacにPS4のゲーム画面が映っているはずです。▼
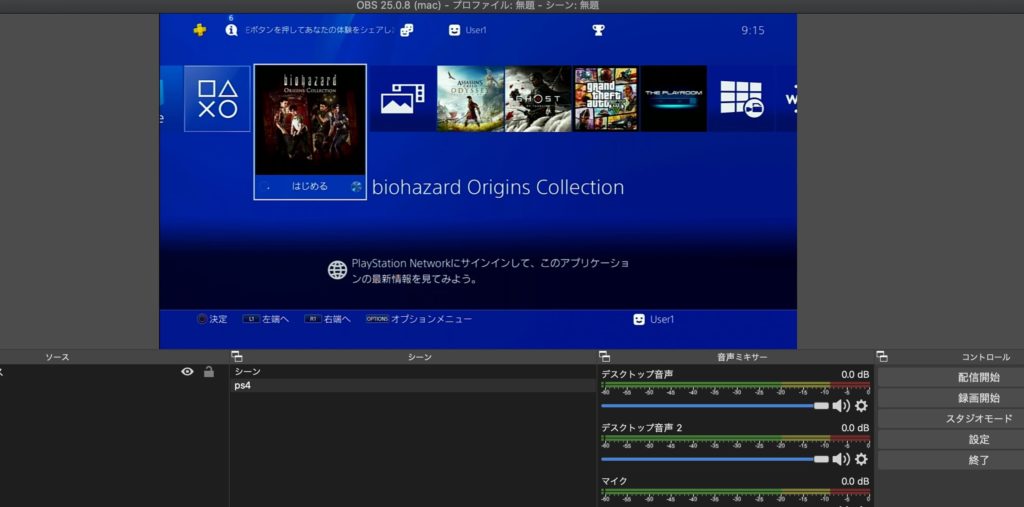
ただし、MacBookは元々USB3.0が挿せない仕様になっているので、追加でハブを購入する必要があります。▼
③ladiocastを設定する
次に、「ladiocast」を開きます。▼
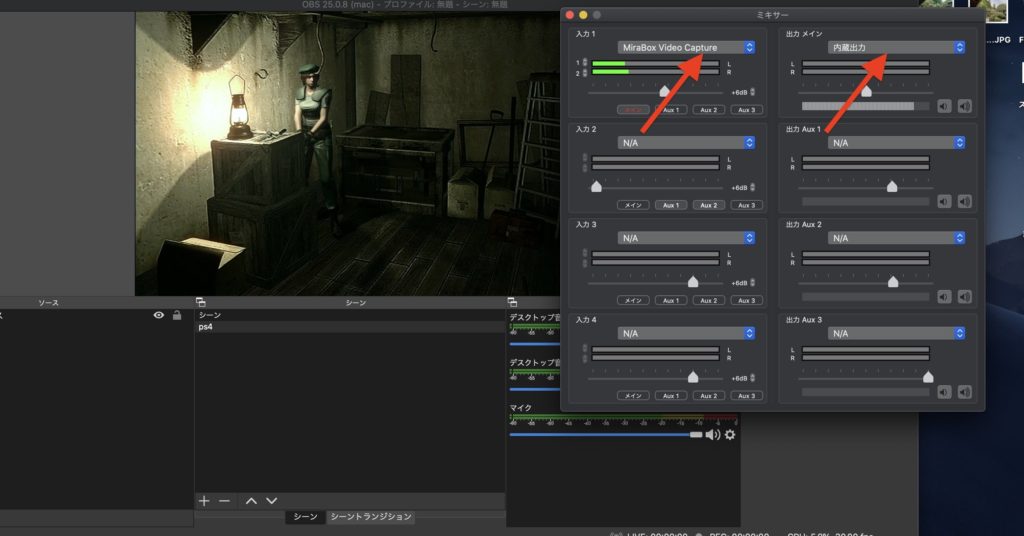
「ladiocast」でいじるのは、2カ所だけです。
1.入力1のボックスで、「miraBox Video Capture」をえらびます。
2.それから、出力メインのボックスで「内臓出力」をえらびます。
これで、ゲーム音が聞こえるはずです。
再起動すると、音が聞こえるようになることがよくあります。
④OBSの「録画開始」をクリック
ここまで来れば、後は「OBS」の「録画開始」をクリックすれば、録画がはじまります。▼
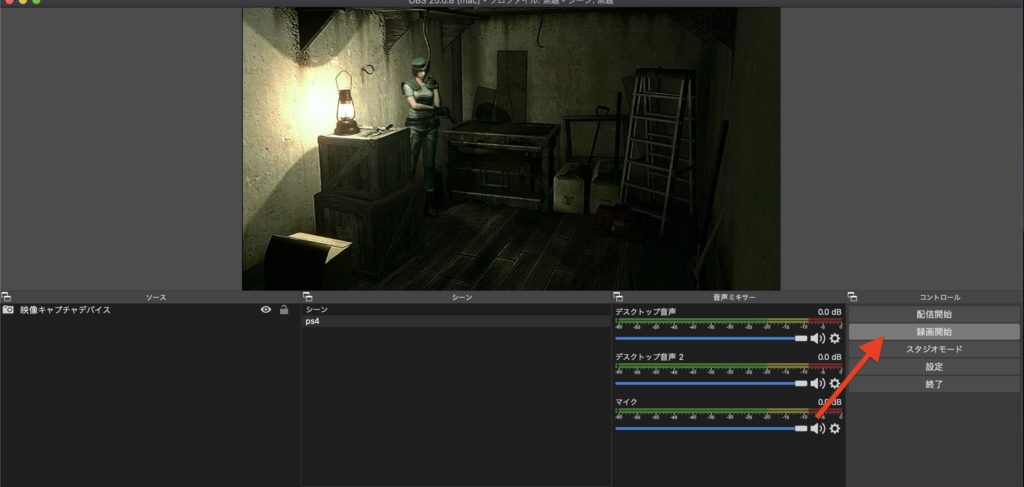
これであなたの実況動画が録画できます。
必要とあれば、編集もして、その後YouTubeなどにアップロードしましょう。
4.自分の声はスマホで録音すれば0円です
──と思ったあなたは、するどいですね。
もちろん実況プレイなので、自分の声を入れる必要があります。
自分の声を入れるためのマイクは、安いものから高いものまでホントにピンキリです。
しかし!
今回は、あえて、
スマホには最初から録音機能が入っていると思うので、それを利用します。
iPhoneなら、こんな録音機能が最初から入っています。▼
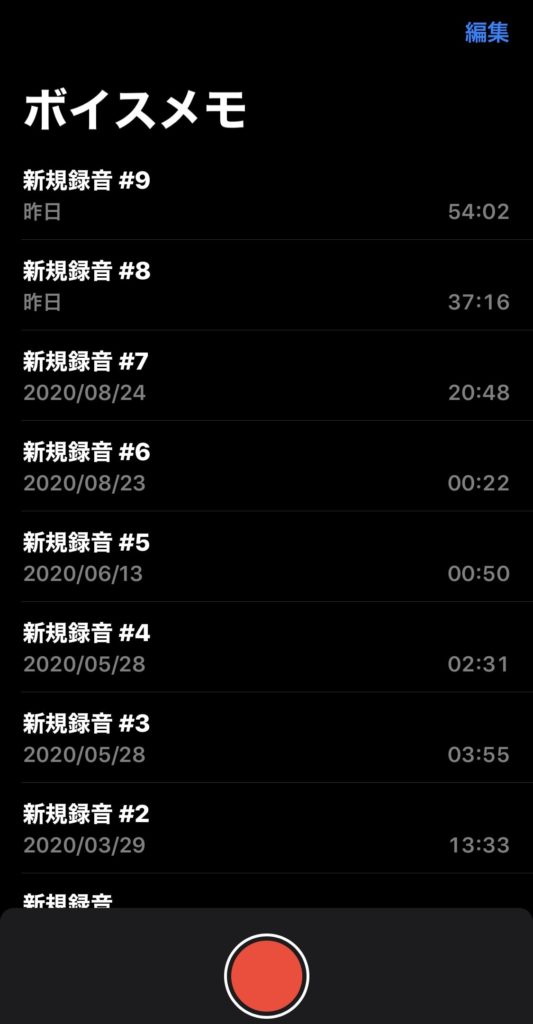
高価格のマイクにはかないませんが、とりあえず初心者には十分なレベルの音質です。
5.実況プレイ環境の完成形はこちら
・ゲーム音は有線のイヤホンで聞きつつ、ゲーム画面はMacに映す。
・自分の声はスマホで録音。
これが、最安値の実況プレイ環境です!
ちなみに、この方法だと、
ゲーム音が小さすぎるとか、自分の声が大きすぎるなどの不具合があった場合も、ファイルが別々なので、かんたんに音量を編集できます。▼
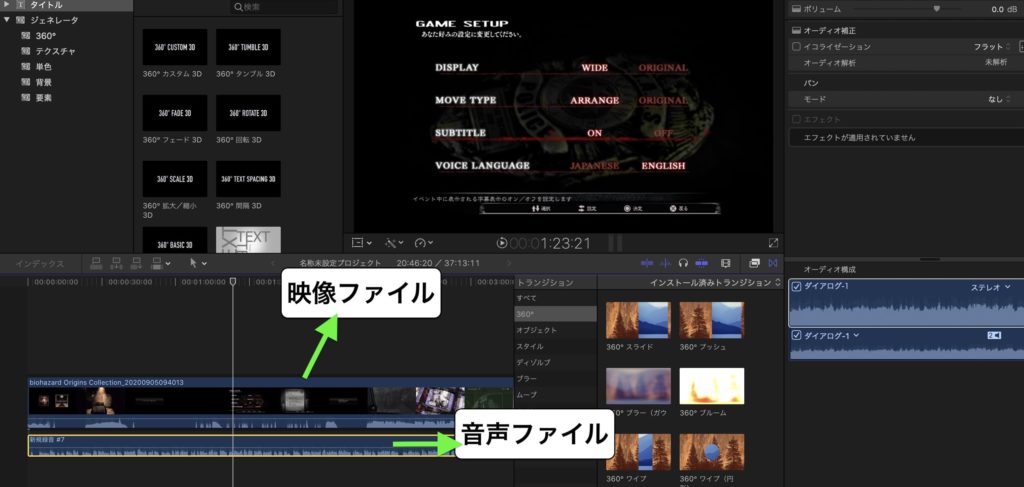
6.かかった費用
今回、最安値の実況プレイ環境をつくるために使ったお金は……
──たった、これだけです。
スマホやパソコンはすでに持っている人がほとんどだと思いますし、PS4本体の代金やゲームソフト代は当たり前なので、今回はカウントしていません。
もちろん、あくまで最低ラインのゲーム実況プレイ環境なので、こだわる人はマイクや有料の動画編集ソフトが必要になってきます。
ただし、最初からお金をかけすぎてゲーム実況に挫折してももったいないので、とりあえず、
──というのがいいと思います。
「ゲーム実況に今から参入するのは遅い」とも言われますが、とりあえずやってみないことには「自分が実況に向いているかどうか」は永遠にわかりません。
もしかすると、あなたにもゲーム実況の才能が隠れているかもしれませんし、まずは1万円でゲーム実況にチャレンジしてみませんか?
以上! 最後まで読んでいただき、ありがとうございました!