今回は、ふだん僕が愛用しているiMacに外付けモニターを1枚つなげて、いわゆる「デュアルディスプレイ」にしてみました。
つなげかたは簡単でしたが、注意点があったのでそこだけ解説します。
1.iMacにモニターをつなぐ手順
まずは、iMacにモニターをつなぐ手順を解説します。
今回つなぐのは、HP製のモニターとiMacです。▼

今回使用したモニターは、こちらのモニターです。▼
iMacは2019年モデルで27インチのものです。▼
①HDMI⇄typeCケーブルでiMacとモニターをつなぐ
まずは、HDMI⇄typeCケーブルを使って、iMacとモニターをつなぎます。
HDMI⇄typeCケーブルはAmazonなどで適当なものを買えばOK。▼
まず、モニターの後ろのHDMI端子に接続。そしてiMacの後ろにtype-Cをつなぎます。▼


②自動的に画面が映る
すると、自動的にモニターに画面が映ります。▼

これで、あっさり「デュアルディスプレイ」の完成です。
むちゃくちゃかんたんなので、ここまでは誰でもわかります。
ただし、問題点が2つあったので、その解決法だけ書いておきます。
2.問題点の解決法
①文字が小さくなる問題の解決法
なぜかわかりませんが、モニターにつなぐと、iMacの画面の文字がすごく小さくなってしまいます。▼
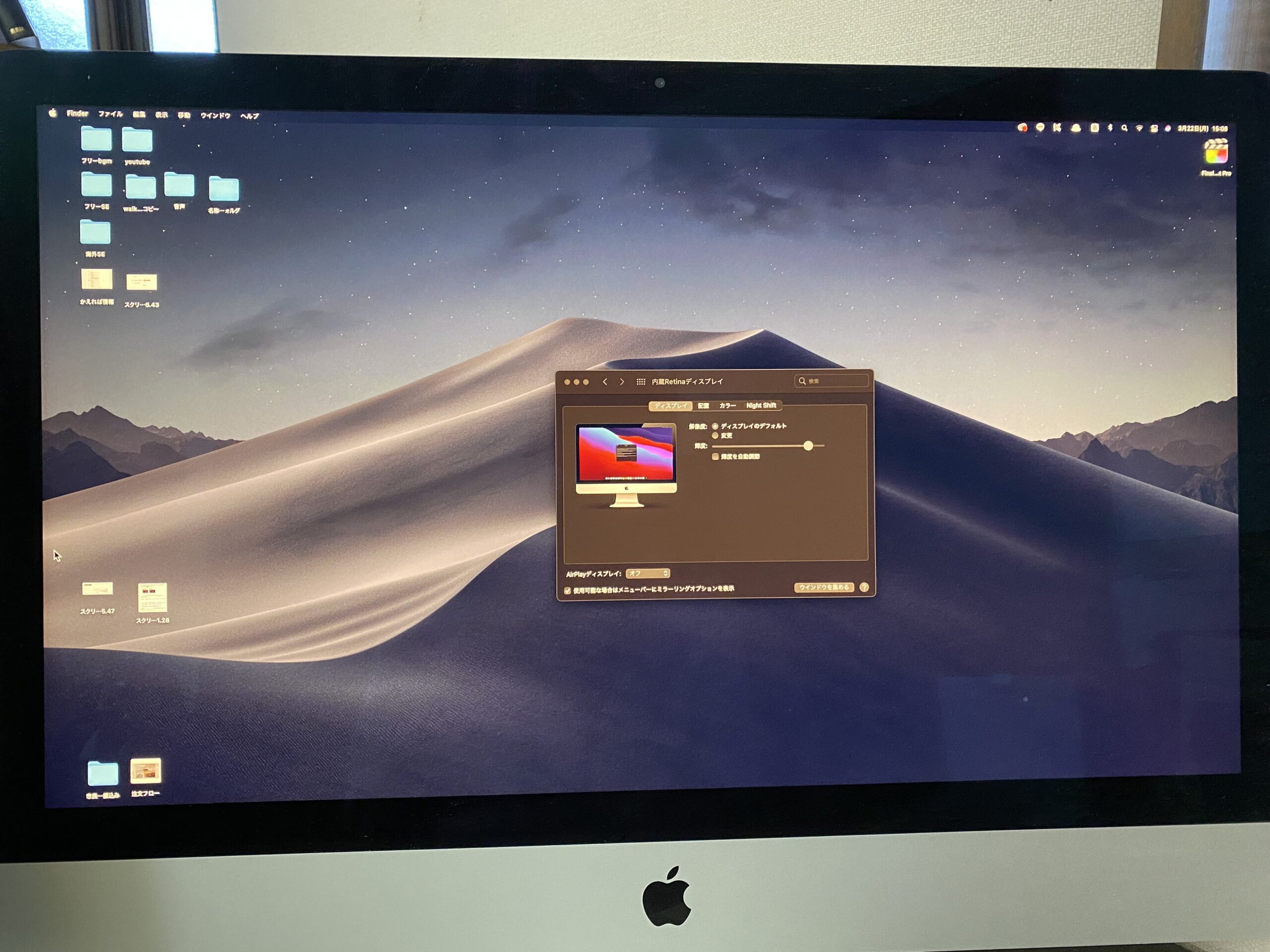
このままでは画面の文字が小さすぎて読みにくい……。
この問題を解決する場合、iMacで「システム環境設定」➡︎「ディスプレイ」をクリック。
このような画面が出てくるので、赤で囲んだ左の2つのどちらかをクリックすれば文字が大きくなります。▼
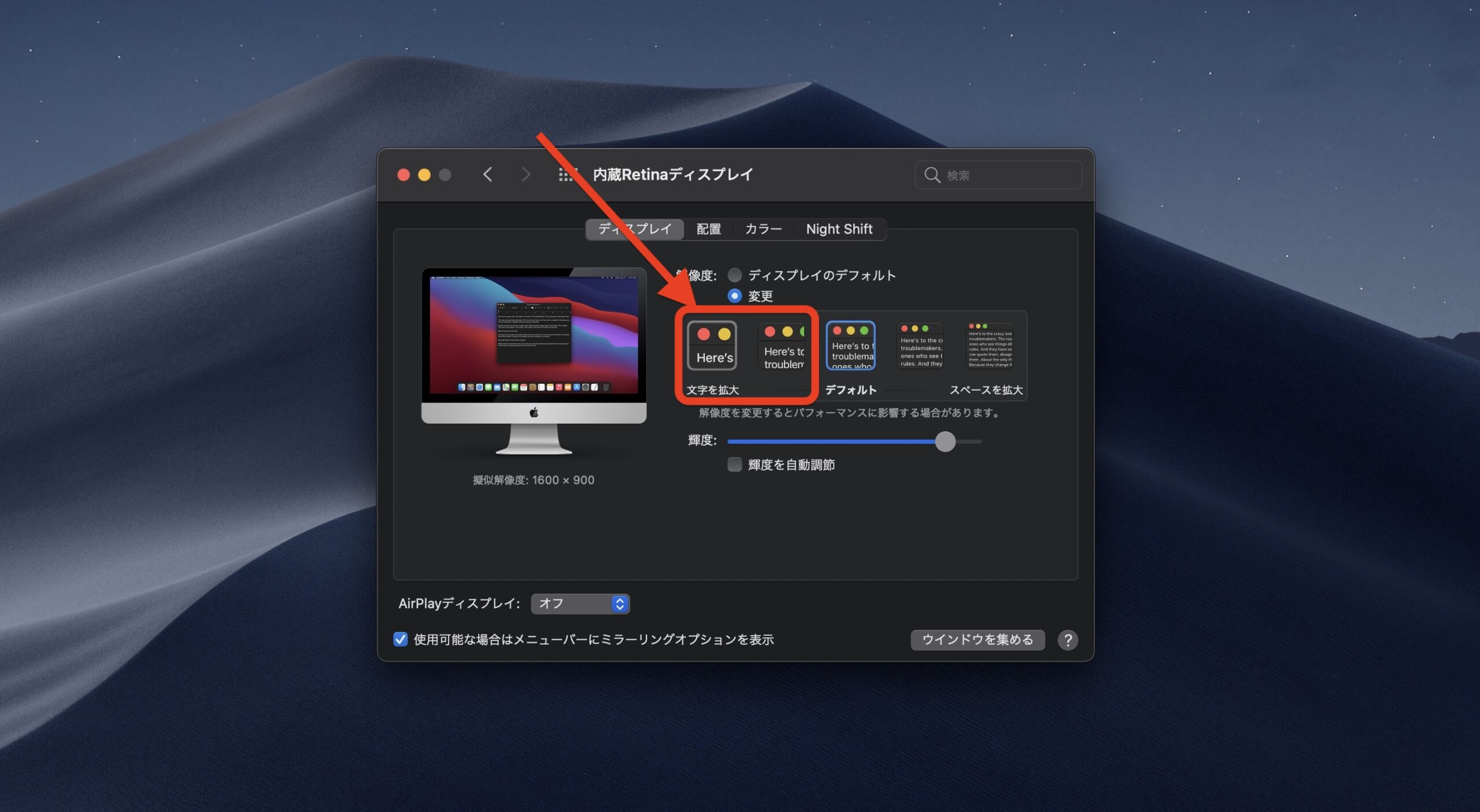
モニターにつなぐと、なぜかiMacの文字が小さくなる問題はこれで解決できます。
②画面の配置がおかしくなる問題の解決法
僕の場合、モニターを左側・iMacを右側に置いているので、

しかし、これができない場合があります。
その場合、さっきと同じように、iMacで「システム環境設定」➡︎「ディスプレイ」をクリック。
さらに「配置」のタブをえらぶと、画面の位置を変えることができます。▼
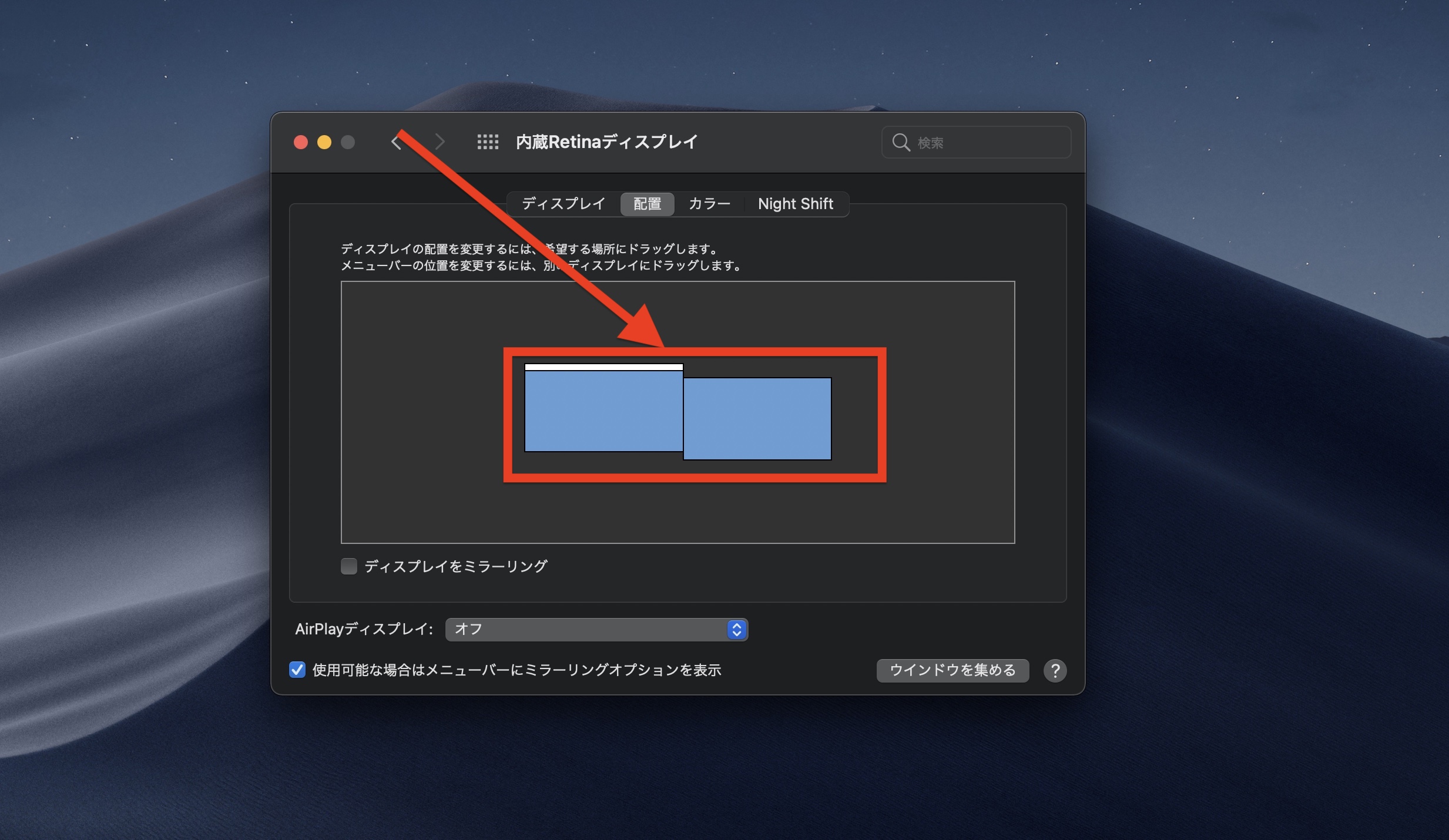
僕とは逆に、iMacを左側・モニターを右側に置いている人は、そのように設定すればOKです。
ちなみに、タテに設定することもできます。▼
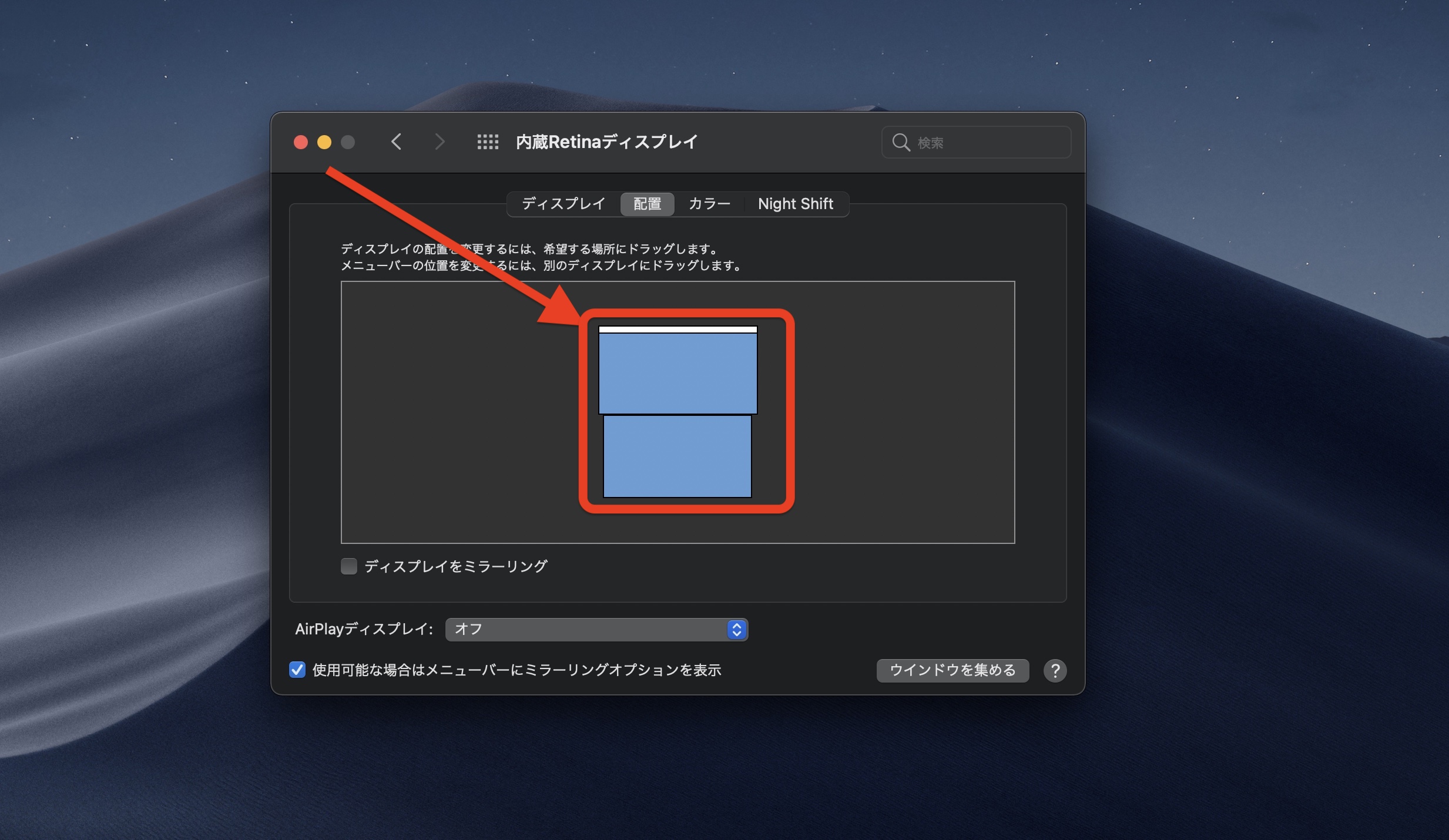
画面をタテに2つ置く人は少ないかもしれませんが、そんな人でも使えるように設定することもできます。
タテにも表示できる
ちなみに、「90°」に設定すると、モニターの画面をタテ表示にもできます。▼
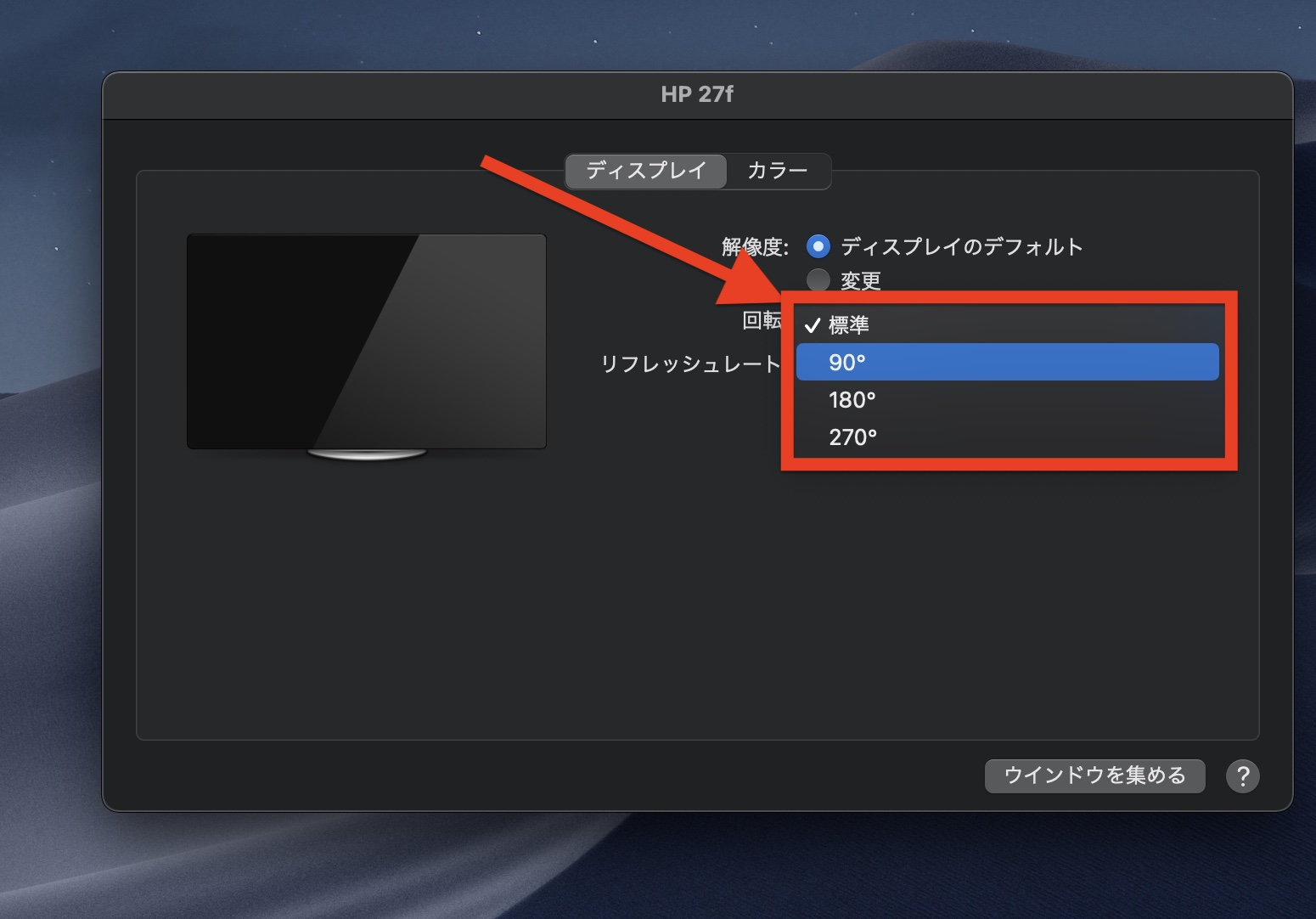

今回使用したモニターは、タテ置きできないタイプのモニターなのでこの機能はいかせませんが、
縦型モニターの方が、文字だけのwebサイトは読みやすいですからね。
タテ表示にしてみるのもアリですね。
【まとめ】
ほとんどの人にとっては画面は1つあれば十分かもしれませんが、動画編集や画像編集などのクリエイティブな仕事をする場合は、画面を2つにして「デュアルディスプレイ化」したほうが、作業効率がUPする場合もあります。
モニターはパソコン本体に比べれば1万円程度で安く買えますし、HDMIケーブルさえあればかんたんに「デュアルディスプレイ化」できるので、軽い気持ちでチャレンジしてみても大丈夫です!



