iMacは便利ですが、1つ不満点があります。
iMacでスクリーンショットを撮ると、デフォルト設定だと必ず「png」形式で画像が保存されてしまうということ。
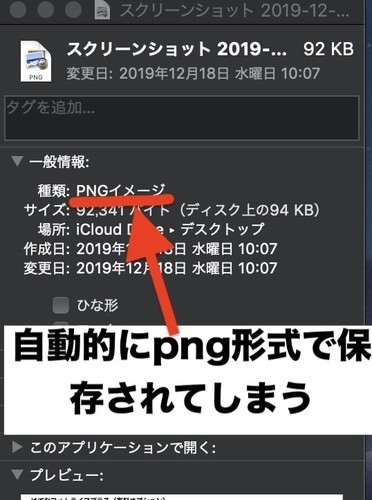
これのどこが問題かというと──
png形式の画像ファイルは容量が大きすぎるので、pcの容量を圧迫してしまうんです!
ブログなどにpng形式の画像をのせると、ページが重くなる原因にもなります。
ブログが重いだいたいの原因は、png形式の画像です…
web上にのせるには、より容量が少ないjpg形式の画像ファイルの方が適切です。
たかがスクリーンショットにそこまでの高画質を求める人は少ないと思うので、
思い切ってiMacの設定を変更してしまいましょう!
iMacの設定を変えれば、iMacでスクリーンショットを撮ったときに、
自動的にjpg形式で保存されるようになりますよ!
では、手順を紹介していきます。
1.iMacで画像のファイル形式を変更する手順
①「ターミナル」アプリを開く
まず、デスクトップの右上にある虫眼鏡マークをクリックしましょう。
そこに「ターミナル」と打ちこみます。
すると、「ターミナル」アプリが出てくるのでクリックして、開きましょう。
すると、このようにターミナルアプリが開くはずです。
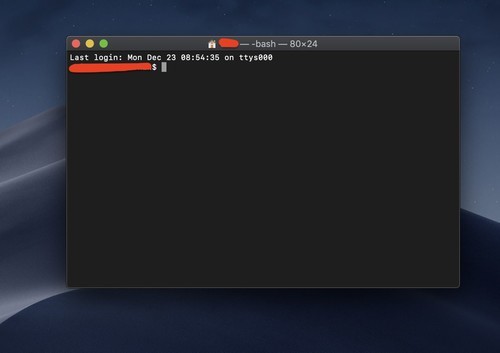
赤で隠しているところには、あなたのパソコンに設定してある名前が表示されます。
個人情報なので一応隠させてもらいますね!
②コピペしてコードを打ちこむ
まずは$という文字の後ろに、コード①をコピペしてください。
defaults write com.apple.screencapture type jpg
コピペしたら、エンターキーを押します。
改行されたら、コード②をコピペします。
killall SystemUIServer
完成図はこのような感じです。
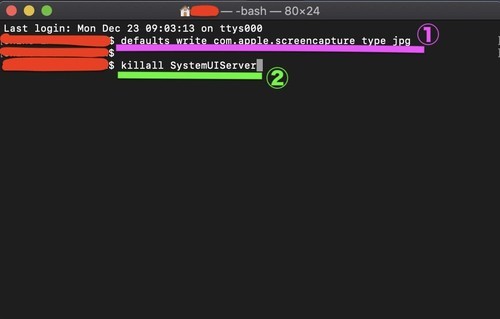
これが完成したら、OKです。
ターミナルアプリは閉じてかまいません。
2.画像形式がpngからjpgに出力されるようになった!
では、本当に画像形式が変わったのか確認しましょう。
なんでもいいので、スクリーンショットを撮って、その画像のファイル形式を確認してみましょう。
画像のファイル形式を確認するには、画像をクリックして「情報を見る」をクリックします。
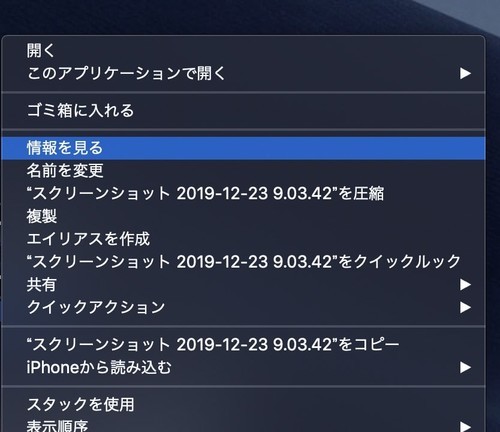
すると、このような画面が出てきます。
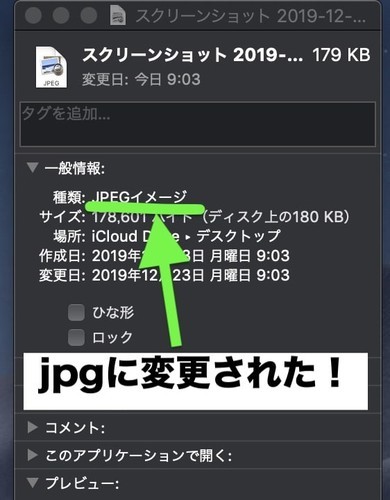
pngではなく、jpgになってますね!
これで、これからスクリーンショットを撮ったときには、いつでもjpg形式で画像が出力されることになります。便利になりましたね!
さっきの画像には、「jpeg」と書かれていたので、疑問に思う人がいるかもですが、
「jpg」と「jpeg」はどっちも同じファイル形式なので、気にする必要はありません!
iMacの画像ファイル形式変更の方法は以上です。
カンタンでしたね!
まとめ
確かにpng形式の画像のほうが、高画質ではあるんですが、
やっぱりただのスクリーンショットに、そこまでの高画質はいらないですよね、ふつう。
ちなみに、この記事で使ったスクリーンショットも当然すべてjpg形式の画像ですが、
「低画質で見にくい!」
──ということはなかったと思います。(見にくかったら直すのでコメントもらえたら嬉しいです)
これが仮に全て、png形式の画像だったとすると、
めちゃくちゃ重くなります。
とにかく、基本的にはpng形式の画像は重いので、容量を圧迫してしまう!
ということは覚えておいた方がいいです。
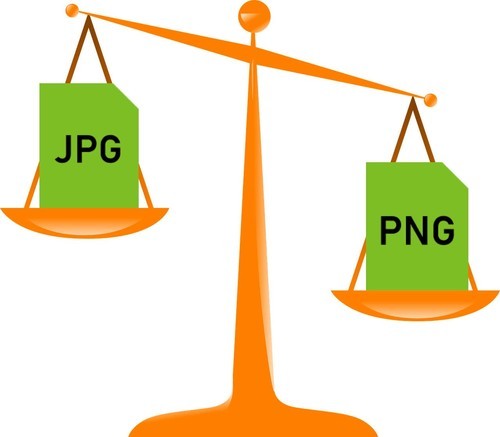
やはりスクリーンショットはjpg形式がいちばんですね!
