「pages」とは、Macにプリインストールされている文書作成ソフトのことです。
Mac版のwordみたいなものですね!
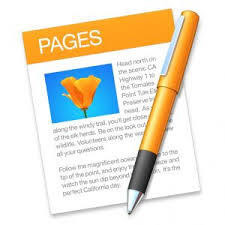
wordと同じくらい便利なこのpagesですが、デフォルト設定のまま使っていると、目に悪いのです。
だって、ほら。
背景がこんなに真っ白なんですよ。
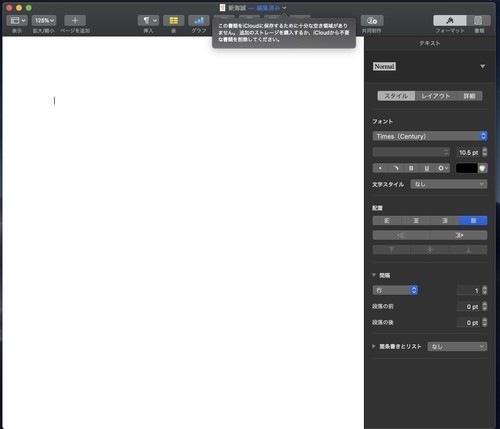
これでは目がチカチカして集中力が続きません。
僕も読書するときは必ずpagesにメモっていたのですが、この白い背景が嫌で悩んでました。
そこで、今回はpagesの背景画像を変更する方法を紹介します。
背景画像変更の手順
結論から言って、手順は簡単です。
①デスクトップに用意した画像をドラッグ&ドロップ
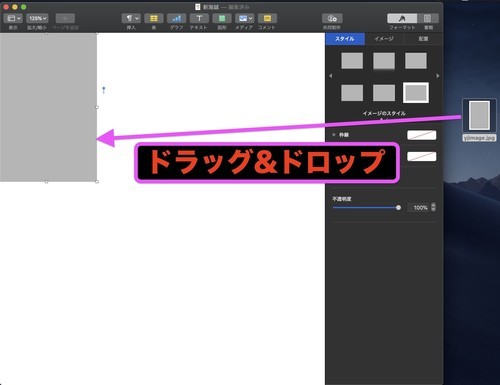
まずは、使用したい背景画像をデスクトップに用意します。
灰色の画像が目に優しいのでおすすめです!
この画像は適当にgoogleの画像検索なんかから持って来ればOKです。
画像を用意したら、ドラッグ&ドロップでpagesに持っていきます。
②ドロップした画像を引き伸ばす
ドロップした画像を、1ページまるまるの大きさにまで引き伸ばします。
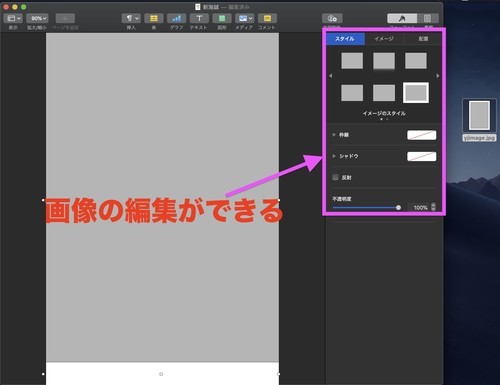
ちなみに、背景画像の編集は⬆︎⬆︎⬆︎のピンクで囲んだところからできます。
背景画像の色や不透明度、角度などを変更することができるので、色々と試してみてください。
③「オブジェクトをセクションマスターに移動」をクリック
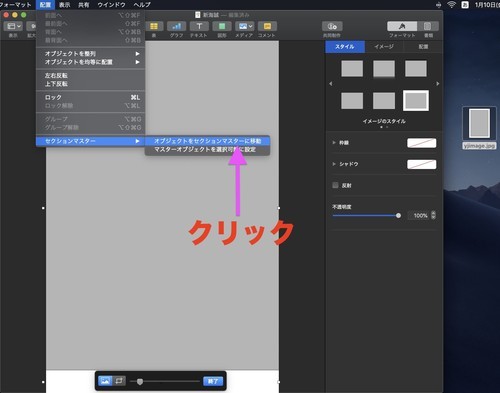
しかし、このままでは、文字を入力することができません。
文字を入力するには、画面上の「配置」➡︎「セクションマスター」➡︎「オブジェクトをセクションマスターに移動」をクリックします。
(ここがよく忘れるポイントです)
すると、文字が入力できるようになります。
こんなふうに。
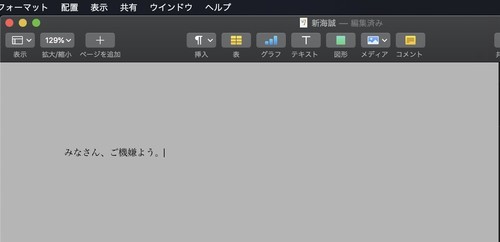
これで完成です。
もう一度背景画像を編集したい場合
「あ、やっぱり背景画像をもう一度変更したい」という場合は──
「配置」➡︎「セクションマスター」➡︎「マスターオブジェクトを選択可能に設定」をクリックします。
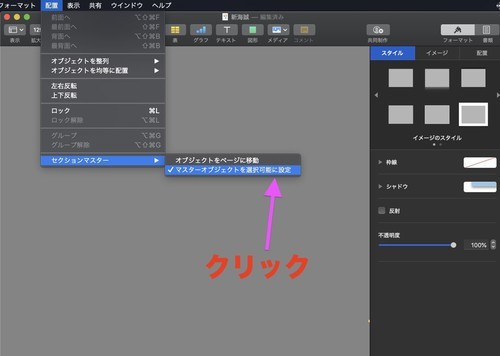
すると、あらためて背景画像の色や不透明度、角度などを編集できるようになります。
背景画像を灰色にするメリット
背景画像をあえて灰色にすることで、目への負担を減らすことができます。
最近はyoutubeでもiPhoneなどで、背景画像を真っ黒にして目の負担を減らす「ダークモード」というサービスが始まっていますよね。
pagesではまだその機能がないので、このように自分で設定するしかありません。
今は動画を見る時間が増えて、目への負担が増えているので、せめてこういう細かいところで目への負担を減らす工夫をしないといけませんね!
ちなみに僕は灰色の背景画像を使っていますが、人によっては別の色のほうが目に優しいと感じるかも。
そのへんは試行錯誤して、あなたオンリーの背景色を見つけてください!
