先日iMacを買いましたが、メモリはデフォルトの8GBのままでした。
アップルストアで購入する時、メモリの増設を選択してしまうと法外な高値をとられてしまうので、後から自分でメモリを買って増設した方が数万円も節約できます。
(ただし、21.5インチのiMacは基本的に自分でメモリ増設ができない)
くれぐれもアップルストアでメモリ増設を注文してはいけませんよ!
今回は、AmazonでiMacのメモリを購入したので、それを実際にiMacにとりつけてみます。
結論から言うと、2、3分でできる簡単な作業です。
1.僕が買ったメモリはこれ
僕が買ったのは16GB×2枚で¥17,657でした。
デフォルトのiMacが8GBなので、合計40GBになりますね。
他にもiMacに装着できるメモリがありますが、正直あまり違いがわからないので、評価の高いこのメモリに決めました。
2.iMacメモリ増設の手順
①iMac本体の電源を切る
まずはiMac本体の電源を完全に切りましょう。
メモリを増設するには、どの道あとで電源コードを抜かないといけません。
本体が起動しているのに、電源コードを抜いてしまうとiMacの寿命を縮めてしまいそうですし、事前に電源を切りましょう。
②iMacを寝かせる
これは少し慎重にやらないといけません。
iMacを横に寝かせないといけないのですが、iMacはかなり重いので、できれば二人でやったほうがいいかも。

画面が傷つくといけないので、必ず画面の下になにかクッションを置いた方がいいです。
僕は机の上にクッションを貼り付けているので、その上にiMacを寝かせました。
裸の机の上に直接iMacを置くと、画面が傷つくおそれがあるのでおすすめできません。
③電源コードを抜く
後ろにささっている電源コードを抜きます。

④メモリのカバーを開ける
電源コードを抜くと、その上に小さなスイッチみたいなのがあります。
爪の先でぐいっと押してもいいんですが、難しい場合はUSBケーブルの先端を使って押してみましょう。
ちゃんと押せれば、メモリのカバーが勝手に開きます。

カバーが開くとこんな感じ。

⑤メモリを入れる
カバーの裏に、メモリの入れ方が書いてあるので、後はそれを見ながら自分でメモリを入れましょう。
メモリはできるだけ指で触れない方がいいので、できればゴム手袋をするといいかもです。
後は、カバーを元に戻して、電源コードをもう一度さし、iMacを起こしたら完了です!
3.メモリが増えたかどうか確認する
メモリが増えたかどうかを確認するのは簡単です。
iMacのデスクトップ画面の左上のリンゴマークをクリックして、「このMacについて」をクリックです。
そして、「メモリ」タブをクリックすると、このような画面が出てきます
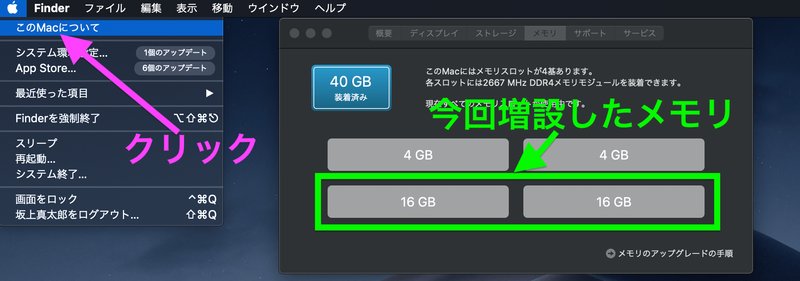
うん!ちゃんと今回増設した16GB×2のメモリが反映されていますね!
これを確認すれば、メモリ増設作業は無事完了です。
お疲れ様でした!
こうやって文章にすると長い工程のように見えますが、
完全初心者の僕でも簡単にできたので、みなさんも大丈夫です!
4.メモリが40GBだとサクサク動く
デフォルトの8GBのままだと、Final Cut Pro XやGarageBand、その他いろいろなアプリを開いているとレインボーカーソルが表示されてフリーズするということがたまにありました。
40GBに増設すると、一切それがなくなりました。
どれだけアプリを同時並行で開いてもサクサク動きます(今のところ)。
40GBはオーバースペックかと思われるかもしれませんが、長年使うiMacのことですし、けちらずに40GBに増設してもいいと思います!
将来、動画編集や画像編集をする可能性がある人はなおさらそうです。
以上、iMacのメモリ増設の手順でした!
ぜひ、無事にメモリ増設を済ませてくださいね!

